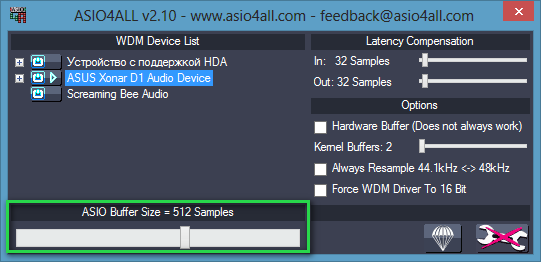При первом запуске Mixcraft вам необходимо перейти в его настройки и правильно сконфигурировать звуковой драйвер, чтобы минимизировать задержку звука при записи и воспроизведении. Так как все звуковые карты имеют разную производительность, данная настройка будет уникальна под ваше устройство. Немаловажную роль играет и производительность вашего компьютера. Сначала вам нужно будет выбрать используемый звуковой драйвер, а затем, в появившихся параметрах регулировать баланс между малой задержкой и непрерывным звуком.
Когда вы записываете звук, используете мониторинг или играете на виртуальных инструментах, вам просто будет необходимо выставлять наименьшую задержку звука.
Выбор звукового драйвера
- меню Файл > Настройки > вкладка Звуковое устройство
Для Windows Vista (и более поздних) по умолчанию выбран звуковой драйвер WaveRT.
Начиная с Windows 7 можно использовать звуковой драйвер WaveRT в монопольном режиме. Это позволит снизить задержку звука вплоть до трёх миллисекунд, в зависимости от мощности и производительности вашего компьютера. Когда WaveRT используется в монопольном режиме, все остальные программы теряют доступ к звуковой карте, т.е. они не смогут воспроизводить через неё звук, пока вы не закроете Mixcraft или не отключите этот режим. Возможно, что вам придётся перезапустить их, чтобы они снова стали работать как следует. Для тех, кто стремиться выжать из своего компьютера максимум производительности – это идеальный вариант.
Если WaveRT недоступен, то следующим по приоритету звуковым драйвером является ASIO. Если ASIO тоже недоступен, то закройте Mixcraft и обновите драйвера вашей звуковой карты с веб-сайта её производителя. Перезагрузите компьютер, запустите Mixcraft и проверьте возможность выбора звуковых драйверов WaveRT (если у вас Vista и выше) и ASIO.
Если после этого ничего не изменилось, то попробуйте загрузить и установить универсальный драйвер ASIO. Имейте в виду, что его работа на любых звуковых картах не гарантируется.
Нажав кнопку «Настройки…», откроется панель управления ASIO, через которую вы можете регулировать задержку звука. Панели управления для разных ASIO-драйверов могут выглядеть по-разному, а также могут иметь разные настройки. В одних – вам предоставляется возможность регулировать размер буфера (время задержки) в сэмплах, а в других – в миллисекундах. Например, в ASIO4ALL размер буфера исчисляется в сэмплах, а регулируется вот этим ползунком:
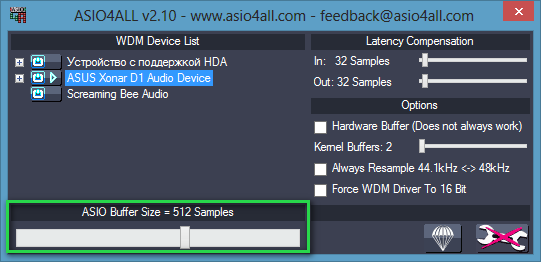
При частоте дискретизации равной 44100 Гц: 1 миллисекунда = 44 сэмпла. При частоте 48 кГц: 1 мс = 48 сэмплов, и т.д.
Значит, 512 сэмплов, по умолчанию установленные в ASIO4ALL, при стандартной частоте дискретизации 44.1 кГц будут равны приблизительно 11,6 миллисекундам задержки звука.
Если ваша операционная система более старая, чем Windows Vista, то звуковой драйвер WaveRT в любом случае будет недоступен. Если же и ASIO у вас ни в какую не хочет работать, то остаётся последний вариант – Wave. Чтобы уменьшить время задержки при использовании этого звукового драйвера, понижайте в его настройках значения «Кол-во буферов» и/или «Размер буфера». Здесь же чуть ниже есть поле «Задержка (в миллисекундах)», которое отображает рассчитанное при текущих параметрах время задержки.
При использовании любого из этих драйверов вам необходимо будет экспериментировать с настройкой времени задержки звука: выставить пробные параметры, применить их, а затем попытаться воспроизвести какой-нибудь проект. Если звук будет воспроизводиться без каких-либо проблем (не будет трещать и заикаться), то можно попробовать снова немного уменьшить задержку и опять воспроизвести проект, – и так по кругу до тех пор, пока воспроизведение звука не станет проблемным (пока не появится треск, заикание и т.д.). В этом случае нужно будет повысить значения задержки до тех, при которых не было проблем. Таким образом, вы будете определять оптимальные значения, чтобы получить баланс между малой задержкой и непрерывным, беспроблемным звуком. 100 миллисекунд и менее – терпимо. 20 и менее – предпочтительно.
Краткий обзор сравнения
| Тип |
Версия Windows |
Примечание |
| WaveRT |
Vista, 7 и 8 |
Выбран по умолчанию. Задержка снижается до 20 миллисекунд. |
WaveRT
(монопольный режим) |
Windows 7 и 8 |
Позволяет снизить задержку до 3 миллисекунд. Пока драйвер работает в этом режиме, никакие другие программы не смогут воспроизводить звук. |
| ASIO |
XP, Vista, 7 и 8 |
Обеспечивает лучшую синхронизацию для записи и воспроизведения.
Для его работы необходимо чтобы был установлен ASIO-драйвер, который поддерживает ваша звуковая карта. |
| Wave |
XP, Vista, 7 и 8 |
Используйте в крайнем случае или если это вам действительно необходимо. |
Мощность компьютера
Если у вас медленный компьютер, то возможно, что вам потребуется установить более высокую задержку, чтобы избежать появления треска и заикания звука во время воспроизведения проектов. Если компьютер не слабый, а звук прерывается даже при заданной большой задержке, то вам необходимо приобрести более производительную звуковую карту. Настройка времени задержки зависит от того, какой звуковой драйвер вы используете. Более подробная информация находится выше, см. «Выбор звукового драйвера». Также хорошим вариантом повышения производительности является дефрагментация жёсткого диска, либо покупка нового. Это в том случае, если вашему жёсткому диску уже много лет, потому что со временем жёсткие диски теряют свою производительность, и дело не только в высокой степени фрагментации файлов.
Обратите внимание на показатель «ЦП» в правом нижнем углу программы:

Он отображает процентное соотношение ресурсов, выделяемых на работу Mixcraft. А показатель «Система» – отображает общую загруженность.
Выключение ненужного программного обеспечения
Во время использования Mixcraft рекомендуется закрывать ненужные программы, такие как веб-браузер, клиенты обмена мгновенными сообщениями (ICQ, Skype) и т.д.
Каждая программа использует память компьютера и ресурсы процессора. Зачастую это приводит к потере производительности Mixcraft. Если вы опытный пользователь ПК, то откройте «диспетчер задач» и посмотрите, какие программы нагружают систему, затем завершите процессы самых ненужных программ.
Отключите антивирусную защиту на время работы Mixcraft. Однако не забудьте включить её обратно, когда вам нужен будет доступ к электронной почте или сети интернет!
Обновление драйверов для звуковых устройств
Всегда проверяйте обновления драйверов для вашей звуковой карты, чтобы достичь максимальной производительности и наилучшего качества звука.
Последние версии драйверов всегда можно найти на веб-сайте производителя вашего звукового устройства.
Кстати, даже если вы только что купили звуковую карту, высока вероятность того, что находящиеся на компакт-диске из её комплекта драйвера уже устарели.