Урок 8 - Работа с мультиканальными VSTi
Общая настройка
Активация аудиовыходов и управление посылом дорожек на конкретные MIDI-каналы в самом Mixcraft выполняется одинаково для любых мультиканальных VSTi, однако при использовании некоторых инструментов порядок настройки может отличаться. Например, это касается аудиовыходов. В одном случае – они уже настроены и можно приступать к коммутации инструментов с MIDI-каналами, в другом случае – необходима предварительная настройка самого плагина + его перезагрузка.
Чуть ниже приведены примеры коммутации инструментов с MIDI и Аудио каналами в популярных мультиканальных VSTi.
Аудиовыходы
Аудиовыходы активируются в окне выбора инструмента:
 >
>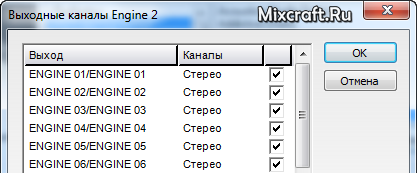
Здесь же можете поставить галку Авто-добавление всех каналов инструмента, однако если у вас слабый компьютер, то рекомендуется каждый раз активировать нужные вручную, потому что не для всех виртуальных инструментов есть смысл загрузки сразу всех его аудиовыходов, а также в случае, если планируете использовать лишь несколько.
Лишние каналы могут попросту мешать удобству работы с микшером и дорожками. На хороших производительных процессорах они никак не повлияют на скорость работы Mixcraft.
После настройки на дорожке появится кнопка «Отобразить дочерние дорожки».
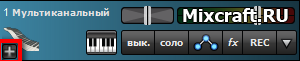
Её нажатие откроет список аудиовыходов загруженного инструмента.
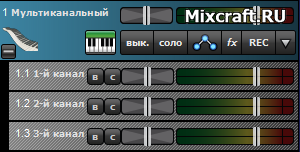
Управлять этими каналами можно точно так же, как и дорожками. Элементы управления, практически, одни и те же.
Можете задать им любые наименования, устанавливать разные иконки, включать солирование, либо выключать их.
MIDI-каналы
MIDI-канал можно присвоить как для всей дорожки виртуального инструмента, так и для отдельных её слоёв:
Выберите дорожку и нажмите Alt+L, либо:
ПКМ-меню > Слои > Добавить
Было:
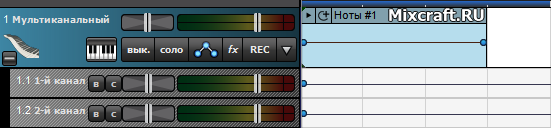
Стало:
.png)
Жмём ПКМ по этому свободному слою, затем:
Слои > MIDI-канал > [выбираете нужный]
Сразу появляется отметка, на какой канал отправляются MIDI-команды.
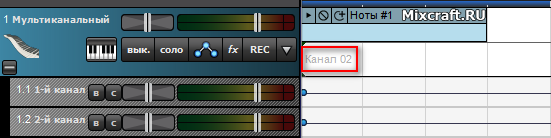
Переместим сюда ноты и загрузим какой-нибудь инструмент мультиканального плагина на его 2-й канал:
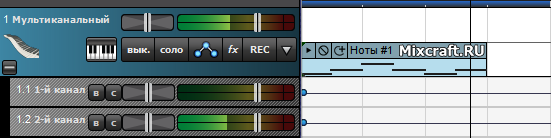
Как видно по шкале интенсивности – при воспроизведении он начинает получать сигнал, а значит, настройка удалась.
Основная же дорожка отображает суммарный уровень сигналов всех её дочерних дорожек.
Коммутация инструментов с MIDI и Аудио каналами в популярных VSTi
Native Instruments – Kontakt 5
1. Настройка аудиовыходов Kontakt.
Если данный этап настройки у вас уже произведён ранее, то переходите к следующему пункту.
Если же нет, скачайте и запустите подготовленный нами файл.
После его запуска (можно прямо из архива) в NI Kontakt будет добавлен шаблон настройки 16 стерео-каналов.
* Произойдёт это в фоновом режиме, т.е. без отображения выполняемых действий.
Если у вас был запущен Kontakt, то после этого необходимо перезапустить его.
Запустив Kontakt, загрузите шаблон настройки каналов под названием 16 Output by Mixcraft.Ru
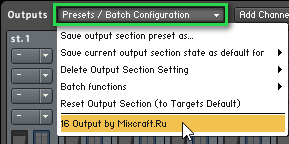
Затем необходимо сохранить текущую конфигурацию, чтобы она загружалась по умолчанию.
В этом же меню выберите Save current output section state as default for > All Formats
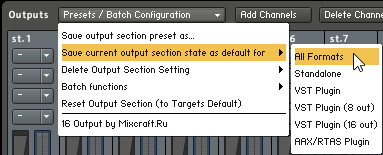
Для принятия изменений необходимо закрыть Kontakt.
При всех последующих запусках аудиовыходы уже будут настроены и готовы к использованию.
2. Коммутация MIDI и аудио каналов.
Загрузив инструмент, задаём ему нужный MIDI-канал на порту А
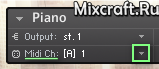 >
> 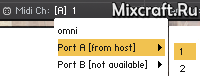
Задаём нужный аудиоканал
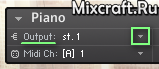 >
>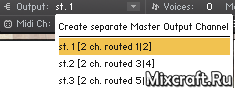
3. Активируем в Mixcraft нужные аудиовыходы для Kontakt 5:

4. Используем, задавая слоям этой дорожки виртуального инструмента нужные MIDI-каналы.
Roland – Edirol Orchestral
1. Коммутация инструментов доступна к 16 MIDI и всего лишь к 4 аудио каналам.
Порядковый номер инструмента является номером присвоенного ему MIDI-канала.
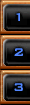
Аудиовыходы назначаются в окне настроек Output

Область их настройки отмечена на скриншоте:
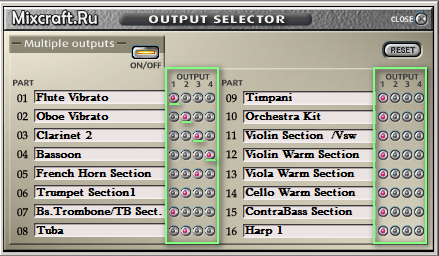
2. Активируем в Mixcraft нужные аудиовыходы для Orchestral.

3. Используем, задавая слоям этой дорожки виртуального инструмента нужные MIDI-каналы.
Best Service – Engine 2
1. Первоначальная настройка аудиовыходов (выполняется один раз)
Если этот пункт у вас уже выполнен ранее, то переходим к следующему.
Открываем настройки – Preferences

Вкладку Output/Surr.

Задаём нужное количество стерео выходов, например 16.
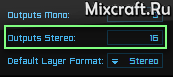
Моно выходы – по необходимости.
В правом нижнем углу жмём кнопку Save Preferences, сохраняющую текущие настройки плагина как дефолтные.

Возможно, потребуется перезапуск плагина.
2. Коммутация инструментов с MIDI и аудио каналами.
Каждому новому добавленному инструменту автоматически присваивается следующий свободный MIDI-канал. Изменяется он непосредственно на загруженном инструменте:
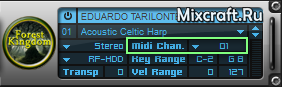
Аудиоканал по умолчанию используется один и тот же – первый. Изменяется на соответствующем канале инструмента во вкладке Mixer:


Название канала отображено в самом его низу.

«A layer 01» соответствует первому загруженному инструменту, «A layer 02» – второму, и т.д.
Этот порядковый номер инструмента можно увидеть здесь:
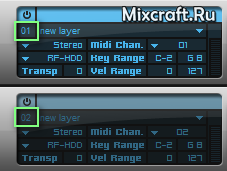
3. Активируем в Mixcraft нужные аудиовыходы для Engine 2.

4. Используем, задавая слоям этой дорожки виртуального инструмента нужные MIDI-каналы.
Native Instruments – Battery 3
1. Настройка аудиовыходов Battery 3.
Если в Mixcraft при настройке аудиовыходов плагина Battery 3 видна такая картина:

, значит необходима настройка аудиовыходов в самом плагине.
Должно выглядеть так:
(сверьте названия выходов и их каналов на скриншоте с теми, что отображаются у вас)

Настройка происходит автоматически – при первом открытии интерфейса плагина, а в следующие запуски загружается уже готовая конфигурация.
2. Коммутация ячеек с MIDI и аудио каналами.
Выделяете нужную ячейку или группу ячеек
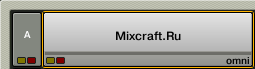
MIDI-канал задаётся во вкладке опций Cell
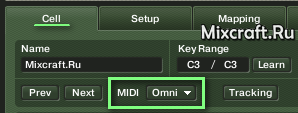
В этой же вкладке находится настройка аудиовыхода – справа.

3. Активируем в Mixcraft нужные аудиовыходы для Battery 3

4. Используем, задавая слоям этой дорожки виртуального инструмента нужные MIDI-каналы.
Native Instruments - Battery 4
1. Как и в случае с Battery 3, настройка аудиовыходов Battery 4 происходит при первом запуске интерфейса плагина, после чего необходим его полный перезапуск.
Если после перезапуска плагина в окне настройки аудиовыходов отображается такая картина:
(сверьте названия выходов и их каналов на скриншоте с теми, что отображаются у вас)

, то всё отлично! Аудиовыходы настроились правильно.
2. Коммутация ячеек с MIDI и аудио каналами.
Выделяете нужную ячейку или группу ячеек:
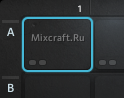
MIDI-канал задаётся во вкладке опций Setup:
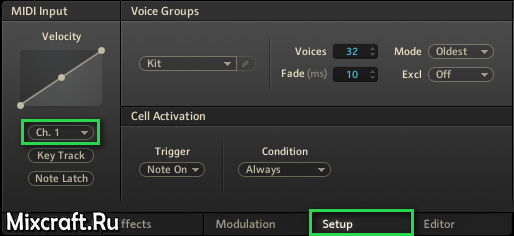
Аудиовыход задаётся в ПКМ-меню ячейки:
Правой кнопкой мыши по ячейке > Output > Direct Out > [выбрать]
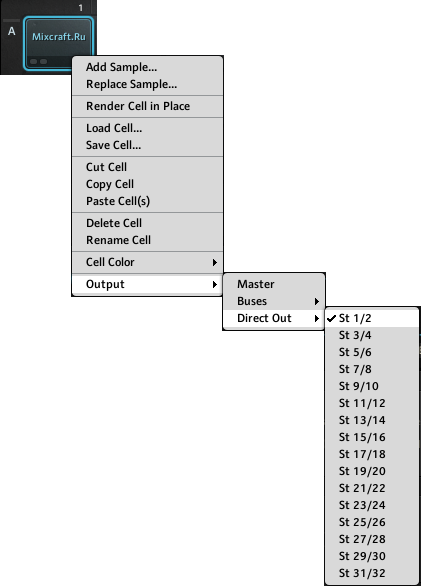
3. Активируем в Mixcraft нужные аудиовыходы для Battery 4

4. Используем, задавая слоям этой дорожки виртуального инструмента нужные MIDI-каналы.
Toontrack – EZDrummer
1. Активируем в Mixcraft все аудиовыходы для EzDrummer:

2. Включаем мультиканальную функцию в плагине:
Открываем микшер EzDrummer
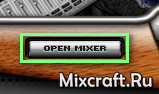
Кликните ПКМ на любом канале в отмеченной на скриншоте области, затем выберите Multichannel
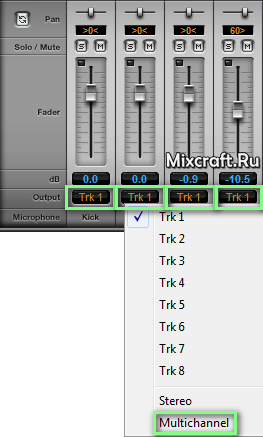
3. Используем.
XLN Audio – Addictive Drums
1. Активируем в Mixcraft все аудиовыходы для Addictive Drums:

2. На каждом канале микшера Addictive Drums активируем Out:
 >
>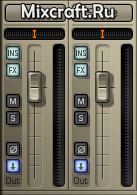
3. Используем.
IK Multimedia – Miroslav Philharmonik
1. Активируем в Mixcraft нужные аудиовыходы Philharmonik.
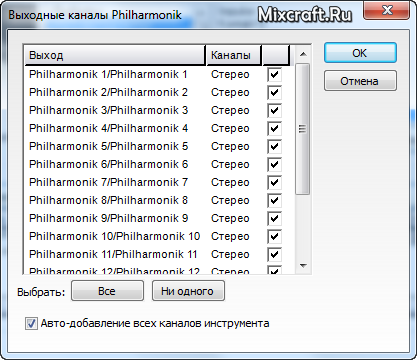
2. Коммутация к MIDI и аудио каналам.
MIDI-каналы задаются в области Ch:
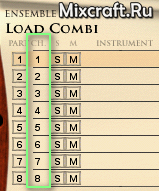
Примечание: Большинство параметров здесь (в т.ч. Ch и Out) изменяются следующим образом:
Нажав и удерживая ЛКМ над нужным параметром, перемещайте мышь вверх или вниз, в зависимости от требуемого действия – увеличивающего или понижающего значение.
Аудиовыходы задаются в области Out:
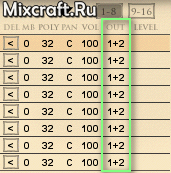
1+2 – первый стерео аудиовыход
3+4 – второй, и т.д.
При такой настройке каждый инструмент будет звучать на своём канале:
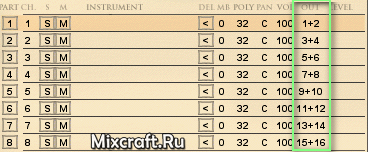
3. Используем, задавая слоям этой дорожки виртуального инструмента нужные MIDI-каналы.
IK Multimedia – SampleTank
Настройка полностью идентична с настройкой Philharmonik. Различия лишь в интерфейсе.
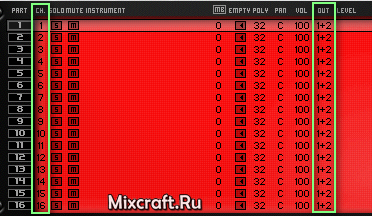
Steinberg - Hypersonic 2
1. Настройка аудиовыходов Hypersonic 2.
Если данный этап настройки у вас уже произведён ранее, то переходите к следующему пункту.
В самом плагине открываем вкладку с его настройками - Setup
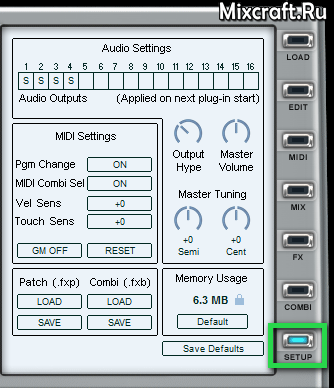
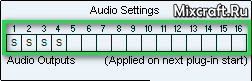
- это аудиовыходы.
Нажмите ПКМ по первому пустому каналу (в котором нет надписи - S) и в появившемся меню выберите Stereo Output
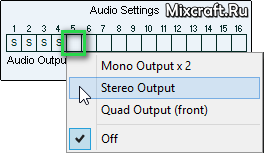
Повторяя это действие, активируйте таким образом все 16 аудиовыходов Hypersonic 2.
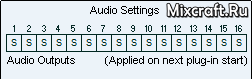
Затем внизу этого же окна нажмите кнопку Save Defaults.
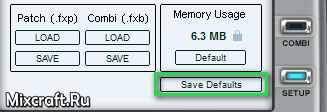
Это сохранит текущую конфигурацию, чтобы она всегда загружалась по умолчанию.
Теперь закройте и запустите Hypersonic 2 снова, чтобы применились изменения настройки аудиовыходов.
2. Коммутация инструментов с Аудиовыходами и MIDI-каналами.
Аудиовыходы для инструментов Hypersonic 2 задаются во вкладке Mix.
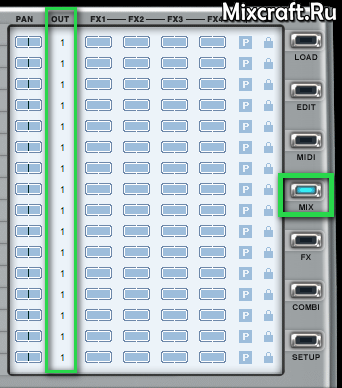
Нажатие ЛКМ по каналу напротив нужного инструмента приведёт к открытию меню выбора выхода.
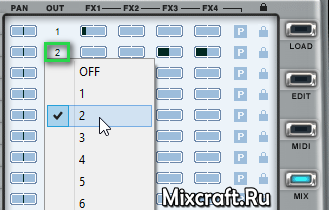
А нажатие ПКМ прибавит к текущему значению +1, что очень удобно для быстрой расстановки аудиовыходов.
MIDI-каналы неизменно соответствуют порядковым номерам слотов под инструменты:
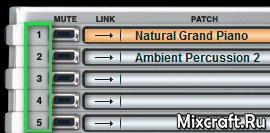
3. Активируем в Mixcraft нужные аудиовыходы Hypersonic 2.

4. Используем, задавая слоям этой дорожки виртуального инструмента нужные MIDI-каналы.
Возможно, эта статья будет дополняться примерами с использованием других мультиканальных плагинов. Пожелания можете оставлять здесь в комментариях.
| Akakinache # 25 марта 2013 в 14:30 +2 | ||
|