Урок 3 - Работа с сэмплами
Загрузка/Импорт сэмплов
Самый распространённый вопрос – «Как загрузить скачанные сэмплы в Mixcraft?».
Можно просто перетащить аудиофайл непосредственно на рабочее поле программы из любого файлового менеджера, или же вызвать диалоговое окно добавления аудиофайлов (Ctrl+H), но есть более удобное решение – импортировать все скачанные сэмплы во встроенную библиотеку.
Откройте вкладку Библиотека и нажмите кнопку![]() , появится окно настроек импорта.
, появится окно настроек импорта.
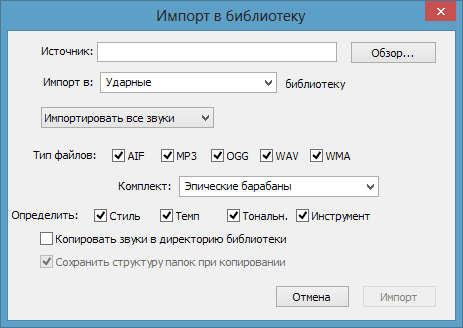
Разберём его подробно.

Нажмите Обзор и выберите каталог с загруженными сэмплами.

Выбираете имеющуюся библиотеку, либо создаёте новую, вписав отсутствующее ранее наименование.

Можете задать условие, например, импортировать звуки длиной более 3 секунд. Все остальные будут отсеяны (импортированы не будут).

(значение указывается в минутах, т.е. 3 секунды = 0.03)
![]()
Выбираете нужные форматы аудиофайлов.

Здесь можете указать принадлежность сэмплов к тому или иному жанру, направлению, стилю, или же вписать понятное для вас определение, например: «Ударные», «Акапеллы», «Мои записи» и т.п. Верное заполнение этого поля пригодится в будущем при сортировке и поиске звуков.

Программа может проанализировать звуки и попытаться определить их стиль, темп, тональность и инструмент.
Если вам это не нужно, уберите галки, это немного ускорит процесс импортирования.

Эта опция может быть полезна, например, когда загруженные сэмплы находятся на оптическом диске или съёмном носителе информации. Или же когда ваша библиотека хранится на отдельном жёстком диске.

В противном случае Mixcraft организует вложенные папки по-своему.
Для начала процесса импортирования нажмите кнопку .
.
Поиск сэмплов внутри библиотеки
В вашем распоряжении поиск по ключевым словам и детальная сортировка.
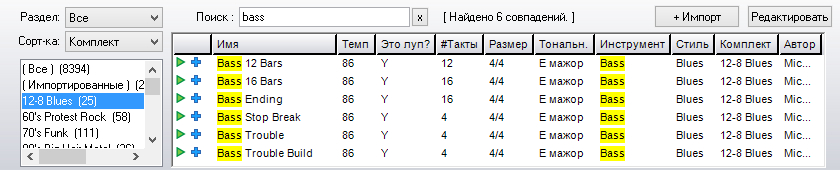
 - выберите раздел библиотеки.
- выберите раздел библиотеки.
 - выберите тип сортировки, на основании которого появится список его категорий.
- выберите тип сортировки, на основании которого появится список его категорий.
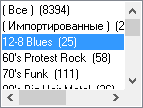 - окно выбора категории.
- окно выбора категории.
 - поиск по ключевым словам. Можете ввести любое значение, определяющее искомые сэмплы – их название, темп, тональность, принадлежность к стилю и т.п. Справа отображается число найденных совпадений. Как только вы начнёте вписывать ключевое слово, сразу же начнут отображаться результаты поиска, чуть ниже.
- поиск по ключевым словам. Можете ввести любое значение, определяющее искомые сэмплы – их название, темп, тональность, принадлежность к стилю и т.п. Справа отображается число найденных совпадений. Как только вы начнёте вписывать ключевое слово, сразу же начнут отображаться результаты поиска, чуть ниже.
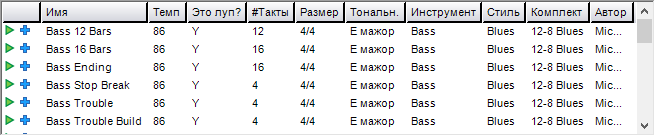
![]()
Эти поля кликабельны для сортировки по возрастанию/убыванию. Можете добавить или убрать элементы, нажав ПКМ по области их размещения.
Использование сэмплов
Найдя нужный сэмпл, просто перетащите его из библиотеки на нужную позицию рабочего поля.
Если это первый добавленный звук для текущего проекта, появится диалоговое окно, в котором будет задан вопрос об адаптации настроек проекта для наилучшего соответствия этому звуку, чтобы он соответствовал тональности, темпу и размеру такта.

Обратите внимание на рекомендуемые программой новые установки проекта и, в зависимости от случая и реальной необходимости (если вы понимаете, зачем это нужно), согласитесь с этими изменениями.
Аудиоклип добавлен в проект!
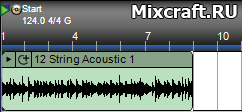
Выберите его и откройте вкладку Звук, либо дважды щелкните по заголовку клипа.
.png)
В этой вкладке доступны: переименование звука, изменение длительности и положения на рабочем поле с точностью до 1 мс, изменение темпа, высоты и тональности, выключение/заглушение звука (кнопка в виде динамика), блокирование от случайных изменений (кнопка в виде замка), подавление шума, а также управление маркерами зацикливания и точкой привязки.
Подробное описание функций вкладки Звук можете найти в нашем Руководстве пользователя – здесь.
Плавные переходы между звуками
Создаются невероятно легко и удобно!
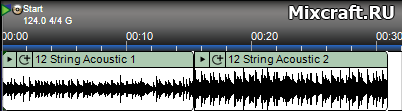
Просто переместите один клип на другой (в нашем случае – правый на левый), появится заштрихованное перекрестие – это и есть область, к которой Mixcraft применит плавный переход.
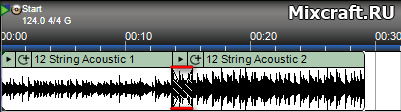
Разделение звуков
Выберите позицию для разреза (установите отметку в нужном месте) и нажмите Ctrl+T, либо Разделить из меню звука.
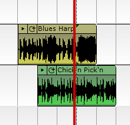 >
>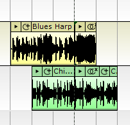
Обрезка звуков
Переместите курсор в левый или правый край клипа, пока он не изменит свой вид, затем, удерживая зажатой ЛКМ, перемещайте мышь в нужную сторону.
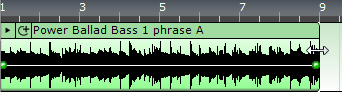 >
>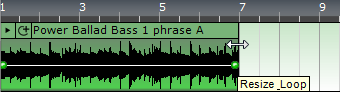
Также можно выделить «полезную» часть звука и нажать Ctrl+Q, либо Обрезать из меню звука. Всё, что не попадёт в область выделения, будет удалено (обрезано).
Если звуки не плотно прилегают друг к другу (возможно, присутствуют визуально не заметные миллисекунды пустоты), используйте особую функцию избавления от этих зазоров. Нажмите Ctrl+I, либо Удалить тишину из меню звука.
Слияние (объединение) звуков
Выделите область, в которой хотите объединить клипы в один, затем нажмите Ctrl+W, либо Объединить из меню звука.
Было:

Стало:
![]()
Группировка звуков
Эта функция позволит перемещать любое количество клипов на любых дорожках как единое целое (но не объединяя их!).
Выделите нужные звуки и нажмите Сгруппировать выбранные клипы из меню Звук > Группировка.
Копирование, вырезание и вставка
Стандартными комбинациями клавиш Windows, либо командами из меню Редактирование (которые также доступны из меню ПКМ по клипу).
Ctrl+C - копирование
Ctrl+X - вырезать
Ctrl+V - вставить
Для быстрого копирования клипа можно зажать Alt и кликнуть по нему, моментально появится его дубликат! (на том же самом месте)
Подавление шума
Свойства звука
Выбрать звук, затем:
- Звук > Свойства
- (либо) ПКМ по звуку > Свойства
- Выключить (заглушить звук)
- Каналы (выбор активного канала звука)
- Стерео (задействовать оба канала)
- Левый канал (задействовать только левый канал)
- Правый канал (задействовать только правый канал)
- Фаза (фаза звуковой волны)
- Нормальная (обычное состояние)
- Инвертировать только левый канал
- Инвертировать только правый канал
- Поменять местами оба канала
- Нормализация (увеличение или уменьшение уровня динамического диапазона звукового сигнала, основанное на значении максимального уровня текущего аудиоклипа)
- Заблокировать (блокирует звук для защиты от случайных изменений)
Отправка во внешний звуковой редактор
Если вы пользуетесь звуковым редактором, укажите его EXE-файл в настройках Mixcraft, чтобы в пару кликов можно было отправлять звуки для расширенных возможностей редактирования.
В следующем уроке вы узнаете Всё о Дорожках.
Нет комментариев. Ваш будет первым!