Урок 6 – Автоматизация
Вы можете настроить автоматическое изменение звука с течением времени. Например, сделать плавное нарастание и затухание громкости, появление и исчезновение звука с использованием фильтров частот, настроить изменение уровня реверберации и интенсивности эхо в нужный момент времени, эмулировать нажатия педалей рояля, управлять колёсами модуляции и звуковысотного смещения, а также автоматизировать любые другие параметры плагинов виртуальных инструментов и звуковых эффектов.
Автоматизация клипов
Для начала выбираете параметр, автоматизация которого будет отображена на клипе. Кнопка с всплывающим меню расположена на верхней панели Mixcraft, по умолчанию здесь выбрана Громкость.
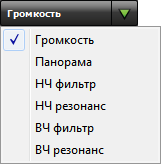
Затем, добавляем (если ещё нет) аудио или MIDI-клип.

При наведении курсора мыши, на нём начинает отображаться белая линия, по краям которой видны синие кружки – это точки событий автоматизации (далее – просто Точки).

Точки являются опорными пунктами, а проходящая по ним линия отображает путь, по которому будет изменяться значение текущего параметра автоматизации.
Наведите курсор мыши на точку или линию, чтобы отобразилось её значение.

+0.0 dB – т.е. без изменений.
Всё, что больше этого значения – громкость выше, а всё, что меньше – громкость ниже, соответственно.
Простым перетаскиванием перемещаем начальную точку вниз.
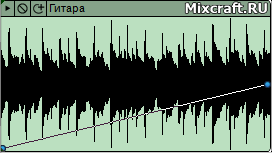
- звук клипа будет плавно наращивать громкость, появляясь из тишины.
Можно добавить ещё несколько точек и настроить их положение как на скриншоте, чтобы громкость звука плавно наращивалась лишь первые секунды:
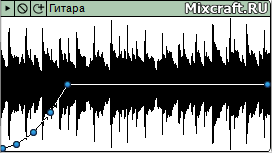
Панорама (баланс между аудиоканалами), а также другие доступные типы автоматизации клипа автоматизируется точно так же. Просто выберите соответственный параметр и расставляйте положение точек.
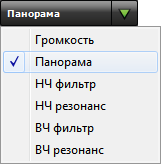
Значение панорамы задаётся в процентах: 0% - ровный баланс. Всё, что выше 0% - это правый канал, а всё, что ниже – левый.
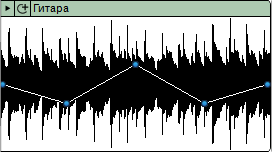
- на этом примере баланс изначально равен 0% и начинает плавно переходить к 30% левого канала, затем к 30% правого канала, после чего снова к 30% левого и в конце выравнивается.
Подробнее о фильтрах низких и высоких частот.
Добавление, перемещение и удаление точек автоматизации
При наведении курсора мыши на линию или точку автоматизации он принимает крестообразный вид.
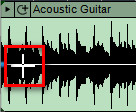
В этот момент нажатие ЛКМ на линии приведёт к добавлению новой точки, а нажатие и удержание ЛКМ над точкой позволит перемещать её в любом направлении.
Зажав Ctrl, можно добавить точку событий автоматизации в любое место клипа. При этом курсор принимает крестообразный вид (разрешающий добавление точки) в любом месте клипа.
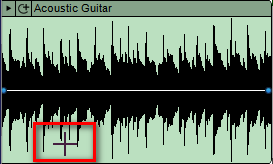
Зажав Shift, становится возможным вертикальное перемещение двух точек одновременно. Зажмите ЛКМ на любом месте линии между ними, затем перемещайте вверх или вниз.
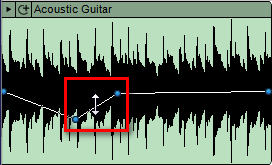 >
>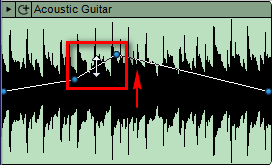
Зажав Левый Alt, при нажатии по точке, она удаляется.
Меню автоматизации
В меню автоматизации доступны удобные функции авто-расстановки точек для создания плавных появлений и затуханий звука, а также другие опции управления автоматизацией.
- ПКМ-меню на клипе > Автоматизация
- Сбросить – вернуть значения по умолчанию
- Отразить – инвертировать текущую автоматизацию
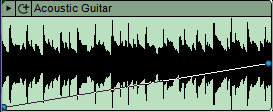 >
>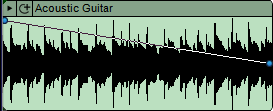
- Затухание – в отмеченную область клипа будут добавлены точки по затухающей траектории.
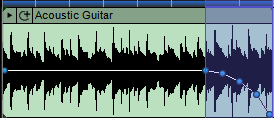
- Нарастание – в отмеченную область клипа будут добавлены точки по нарастающей траектории.
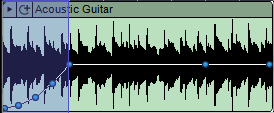
- Поднять / Понизить уровень – переместить всю автоматизацию в выделенном фрагменте клипа вверх или вниз на выбранное процентное соотношение.
Установка точного значения точки
ПКМ на точку > Задать точное значение… > перемещать ползунок, либо вписать значение вручную
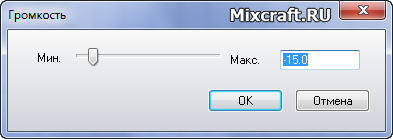
Расширенная автоматизация
Она позволяет автоматизировать параметры любых виртуальных инструментов и эффектов, что невозможно сделать простой автоматизацией клипов. Этим же способом автоматизируется видеодорожка, но об этом в одном из следующих уроков.
Область расширенной автоматизации открывается по нажатию кнопки![]() , и общее управление такое же, как в случае с автоматизацией клипов, за исключением отсутствия возможности использования функций авто-расстановки точек (нарастание/затухание) и поднятия/понижения уровня.
, и общее управление такое же, как в случае с автоматизацией клипов, за исключением отсутствия возможности использования функций авто-расстановки точек (нарастание/затухание) и поднятия/понижения уровня.
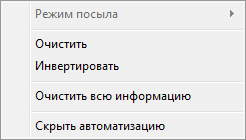
- Режим посыла - выбирается режим приёма сигнала посыла: До или После применения к нему изменений громкости / панорамы дорожки.
- Очистить – сбросить автоматизацию отображаемого на текущий момент параметра.
- Инвертировать - инвертировать автоматизацию (перевернуть).
- Очистить всю информацию – сбросить все автоматизированные параметры данной дорожки.
- Скрыть автоматизацию - равнозначно повторному нажатию кнопки открытия области автоматизации, т.е. сворачиванию.
Автоматизация параметров виртуальных инструментов и эффектов
- Открываете область автоматизации.
- Открываете меню выбора отображаемого параметра автоматизации.
- Выбираете плагин, чьи параметры хотите автоматизировать.
- Выбираете нужный параметр и автоматизируете его.
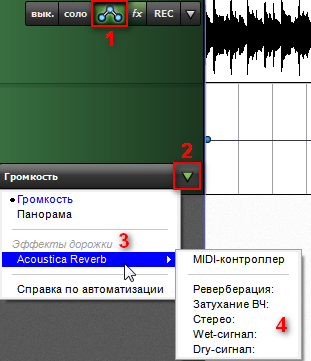
Параметры с изменённой автоматизацией будут появляться в списке, так что вы сможете в любой момент вернуться к изменению любого из них.
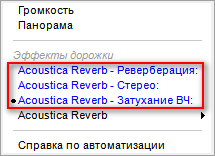
Способ автоматизации виртуальных инструментов полностью аналогичен способу автоматизации эффектов.
Запись автоматизации
Автоматизация привязанных к контроллерам параметров будет записываться в реальном времени, наравне с записью звука и MIDI-команд.
Важно: Изменения вручную (мышкой) - записаны не будут.
Привязка параметров к контроллерам
В списке параметров эффекта / инструмента выбираете опцию MIDI-контроллер.
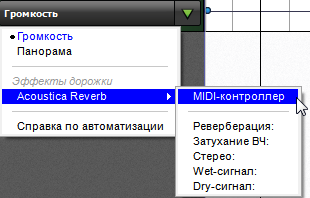
В появившемся окне нажмите кнопку MIDI learn, а затем, выбрав параметр, покрутите ручку или сдвиньте слайдер на внешнем устройстве (MIDI-клавиатуре, например).
Назначение произойдёт моментально.
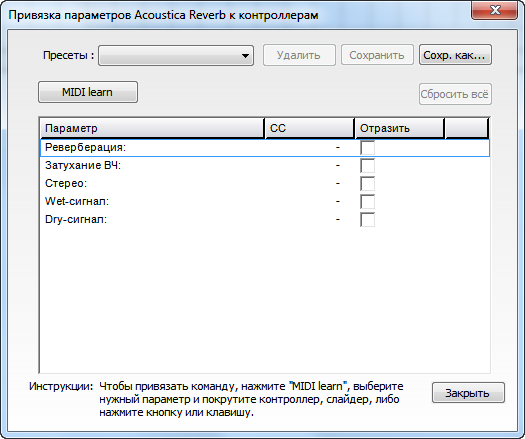
Включив запись и управляя привязанным контроллером, изменения его значений сразу будут внесены в автоматизацию.
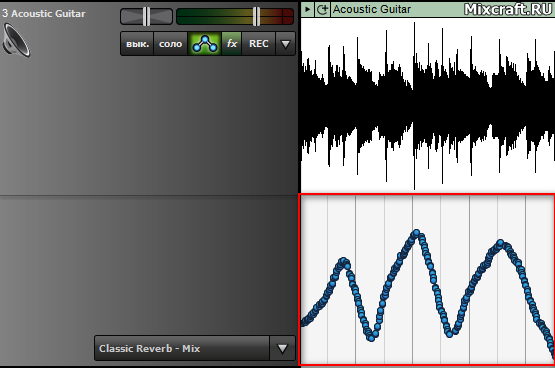
Автоматизация в Piano Roll (информация контроллеров)
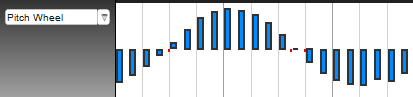
Позволяет изменять громкость той или иной ноты (Velocity), управлять колесами питча и модуляции, педалями приглушения и удержания звучания, экспрессией, а также множеством других MIDI-контроллеров, доступным в спецификации GM/GS стандарта.
Подробнее об изменении информации контроллеров в Piano Roll.