Урок 5 – Работа с виртуальными инструментами
Вкратце о VSTi
VSTi – это разновидность формата VST-плагинов. Приставка «i» означает, что такой плагин представляет собой звукообразующий инструмент, о них и будет идти речь далее. Подробнее о VST на Wiki…
Директория плагинов
Для начала рекомендуется создать (если ещё нет) одну общую папку для всех ваших VST-плагинов. Например:
c:\Program Files (x86)\VST\
Затем нужно настроить Mixcraft, чтобы при каждом запуске он сканировал эту директорию в поисках новых VSTi.
Ctrl+Alt+P (меню Файл > Настройки) > вкладка Плагины >![]()
В появившемся окне нажмите Добавить, укажите путь.

Если вы нажмёте Авто-сканирование VST/VSTi директорий, программа произведёт сканирование всей вашей файловой системы в поисках папок, чьи имена содержат ключевое слово "VST". Это может занять некоторое время (возможно, даже длительное), а система может перестать отвечать на запросы. Не пугайтесь! :)
Установка VST(-i / -fx)
Если загруженный VST в формате *.EXE
Устанавливайте как любую обычную программу, следуя пошаговым инструкциям по установке. Когда программа запросит VST Plugins Path, укажите путь к папке с VST-плагинами.
Если загруженный VST в формате *.DLL
Копируйте этот файл в папку с вашими VST-плагинами.
Если загруженный VST в неизвестном вам формате
Изучите приведённые инструкции там, где заполучили этот файл.
Загрузка VSTi в проект
Загрузить виртуальный инструмент можно только через соответствующую дорожку.
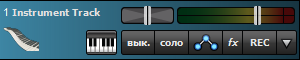
Если в вашем проекте её (Instrument Track) ещё нет, используйте комбинацию клавиш Ctrl+E, либо:
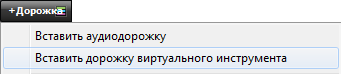
![]() - нажмите эту кнопку, чтобы открыть немодальное диалоговое окно, с помощью которого можно будет загрузить виртуальные инструменты, настроить их работу, а также применить к ним эффекты.
- нажмите эту кнопку, чтобы открыть немодальное диалоговое окно, с помощью которого можно будет загрузить виртуальные инструменты, настроить их работу, а также применить к ним эффекты.
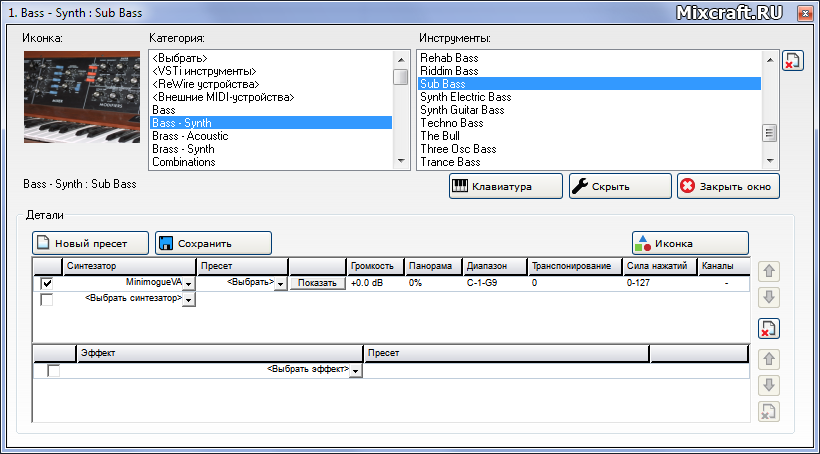
Рассмотрим его подробнее.
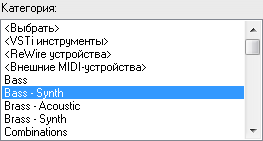
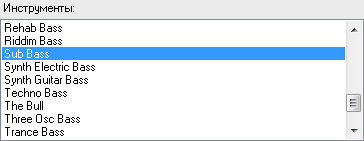
Для удобства, все инструменты и синтезаторы распределены по категориям. Справа отображается содержимое выбранной категории.
- <VSTi инструменты> – в эту категорию помещаются сторонние виртуальные инструменты, т.е. любые установленные вами VSTi-плагины.
- <ReWire устройства> – список ReWire клиентов. Это могут быть другие установленные рабочие станции по обработке звука. Подробнее о ReWire на Wiki…
- <Внешние MIDI-устройства> – подключённые синтезаторы.
- Все остальные категории содержат в себе шаблоны идущих в комплекте инструментов / синтезаторов, как одиночных, так и сгруппированных (мультиинструменты), с особой настройкой уровня громкости, панорамы и транспонирования для наилучшего сочетания их звуков.
Настройка виртуальных инструментов

В этой области отображены детали текущего шаблона: загруженные инструменты / синтезаторы, их внутренние пресеты, уровень громкости, панорама, диапазон октав, транспонирование, сила нажатий клавиш и настройка каналов (имеется только у мультиканальных плагинов).
![]() - открывает окно с графическим интерфейсом плагина.
- открывает окно с графическим интерфейсом плагина.
![]() - открывает окно выбора каналов плагина, которые будут добавлены в проект. Подробнее про это – чуть ниже.
- открывает окно выбора каналов плагина, которые будут добавлены в проект. Подробнее про это – чуть ниже.
Для изменения параметров просто щелкните, например, по громкости первого инструмента.
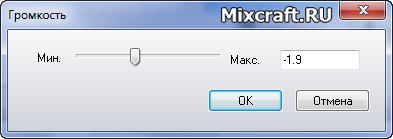
В появившемся окне впишите нужное вам значение, либо перемещайте ползунок.
Тот же самый способ работает и с другими параметрами, кроме Силы нажатий (Velocity). Она задаётся лишь вручную, без открытия подобного окна.

Формат ввода только такой: два числа через дефис, причём первое не может быть больше второго, и соответственно второе не может быть меньше первого. Максимально допустимое значение второго числа: 127. При неверном вводе, значение будет сбрасываться на предыдущее, которое соответствовало этим правилам.
Первое число означает минимальную силу нажатия, с которой будет отправлена команда нажатия клавиши, а второе – максимальную.
Пример: вам необходимо, чтобы ноты с силой нажатия менее 25 были пропущены (будто и не нажимались вообще). Устанавливаете Силу нажатий на 25-127.

В этой области можно загрузить и настроить эффекты.
![]() - (что справа) нижний элемент выгружает выбранный инструмент / эффект, а стрелки перемещают его выше или ниже, соответственно. Для инструментов эти стрелки особой роли не играют, а для эффектов – определяют порядок цепочки, как например, будет ли эффект реверберации применён после эквалайзера, или будет ли лимитер принимать сигнал в последнюю очередь, когда тот пройдёт через тройку других эффектов, стоящих выше него.
- (что справа) нижний элемент выгружает выбранный инструмент / эффект, а стрелки перемещают его выше или ниже, соответственно. Для инструментов эти стрелки особой роли не играют, а для эффектов – определяют порядок цепочки, как например, будет ли эффект реверберации применён после эквалайзера, или будет ли лимитер принимать сигнал в последнюю очередь, когда тот пройдёт через тройку других эффектов, стоящих выше него.

Можете сохранить текущий шаблон, либо сбросить все настройки и начать его создание «с чистого листа», нажав кнопку Новый пресет.
![]()
Иконка – изображение, которое поможет вам быстро найти нужный инструмент среди множества прочих дорожек проекта. Около 60 изображений идут в комплекте с Mixcraft, но вы можете загружать и свои собственные.
![]() - открывает окно выбора иконки.
- открывает окно выбора иконки.
![]() - открывает окно с музыкальной клавиатурой, с помощью которой обычная клавиатура «превращается» в музыкальную. Вы сможете набирать ноты, играть и записывать свою игру. В ней также имеются элементы управления модуляцией, колесом питча (звуковысотным колесом – Pitch Wheel), педалью удержания звучания (Hold/Sustain), транспонированием и силой нажатия клавиш (Velocity).
- открывает окно с музыкальной клавиатурой, с помощью которой обычная клавиатура «превращается» в музыкальную. Вы сможете набирать ноты, играть и записывать свою игру. В ней также имеются элементы управления модуляцией, колесом питча (звуковысотным колесом – Pitch Wheel), педалью удержания звучания (Hold/Sustain), транспонированием и силой нажатия клавиш (Velocity).
Автоматизация параметров VSTi
Откройте область автоматизации дорожки -![]()
Чтобы выбрать параметр, кликните по этой стрелке.

Затем, в поле Инструменты находите нужный инструмент (если загружен не один) и наводите на него курсор мыши для отображения списка его изменяемых параметров.
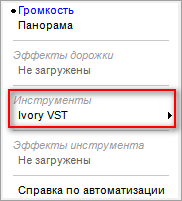
В этом примере у нас загружен виртуальный инструмент – Рояль, и мы хотим автоматизировать Тембр его звучания.
 - так выглядит этот параметр на графическом интерфейсе плагина.
- так выглядит этот параметр на графическом интерфейсе плагина.
Находим совпадение наименования параметра в списке. (в нашем случае - Timbre)
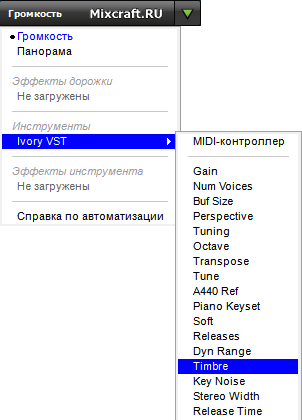
После выбора, можно начать автоматизировать изменение этого параметра.


А для более точной детализации и удобства, увеличьте масштаб отображения.
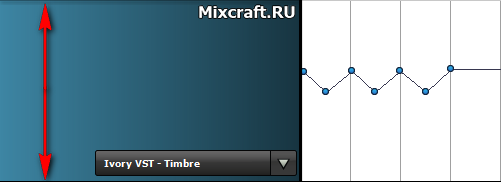
Автоматизированные параметры появляются в этом меню. В любой момент можете вернуться к изменению любого из них.
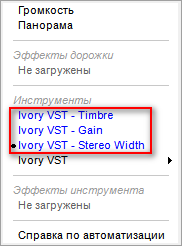
Привязка параметров VSTi к MIDI-контроллерам
Есть два способа вызвать окно с настройками привязки параметров к контроллерам.
1-й:
Открываем меню автоматизации дорожки, в списке параметров инструмента выбираем MIDI-контроллер.
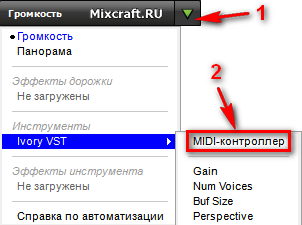
либо...
2-й:
В окне Выбора инструмента жмём![]() , затем
, затем (в правом верхнем углу появившегося окна).
(в правом верхнем углу появившегося окна).
Сама настройка привязки:
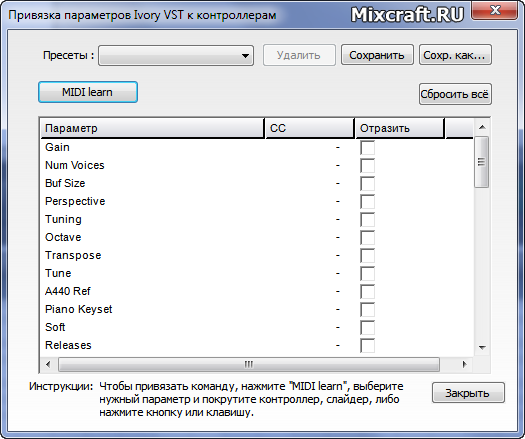
Нажмите кнопку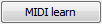 , выберите нужный параметр из списка, затем покрутите (на подключённом MIDI-контроллере/синтезаторе) нужный контроллер либо слайдер (фэйдер).
, выберите нужный параметр из списка, затем покрутите (на подключённом MIDI-контроллере/синтезаторе) нужный контроллер либо слайдер (фэйдер).
В инструкции, что приведена внизу этого окна, дополнительно сказано про нажатие кнопки или клавиши – в данном случае этот вариант не подходит, потому что автоматизировать параметры плагинов можно только контроллерами и фэйдерами. А вот к функциональным кнопкам и клавишам MIDI-клавиатуры / контроллера можно назначить команды управления Mixcraft, такие как Воспроизведение, Остановка, Запись и многие другие, но об этом в одном из следующих уроков.
Вернёмся к текущей задаче. Вы сделали всё по инструкции? ОК!
В поле CC, напротив выбранного вами параметра должен появиться идентификационный номер используемого вами контроллера.
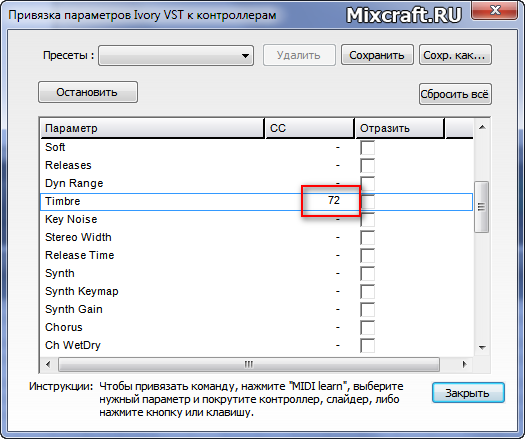
Можно продолжить назначение контроллеров для других параметров, либо закрыть это окно.
Если всё сделано правильно – параметр успешно привязан.
Всё о работе с мультиканальными VSTi - здесь.
В этой статье вы также найдёте примеры коммутации инструментов с MIDI и Аудио каналами в плагинах:
и др.
В следующем уроке вы узнаете Всё про Автоматизацию.