- Важные сведения по настройке звука
- С чего начать?
- Регистрация
- Справка Mixcraft
- Добавление / Перемещение / Масштабирование / Удаление
- Экспорт в новую аудиодорожку / Дублирование / Заморозка
- Внешний вид дорожек
- Громкость и Панорама
- Выключение и Солирование дорожек
- Каретка (индикатор позиции)
- Типы дорожек
- Автоматизация
- Эффекты
- Слои
- Перемещение / Удаление / Блокировка / Группировка
- Зацикливание / Обрезка / Разделение
- Копирование и Вставка
- Выделение клипов
- Звуки
- Видеоклипы
- Текстовые клипы
- Шаблоны инструментов
- Редактирование шаблонов инструментов
- Виртуальные инструменты Mixcraft
- Добавление сторонних VSTi
- Звуковое устройство
- Основные
- Отображение
- Интерфейс
- Колесо мыши
- Проект
- Запись
- Метроном
- MIDI
- Запись CD
- Библиотека
- Плагины
Импорт звуков
Вы можете импортировать звуки в библиотеку с вашего жёсткого диска, сетевых путей или компакт-дисков. Также в неё можно импортировать аудиоклипы с рабочего поля проекта. В настоящее время поддерживаются следующие форматы аудиофайлов: AIF, MP3, OGG, WMA и WAV.
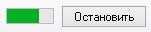
Импорт с жёсткого диска и компакт-дисков
Открыв вкладку «Библиотека», справа в ней нажмите кнопку «+ Импорт», которая откроет диалоговое окно настройки параметров импорта звуков.


- Источник – задаётся исходный каталог, откуда хотите импортировать звуки. Нажмите кнопку «Обзор…» и выберите папку.
- Импорт в – задаёте название раздела библиотеки, в который хотите импортировать звуки. Если вы хотите создать новый, то введите ранее отсутствующее название.
- Длина звуков – выбираете критерий отбора треков по длине в минутах.
- Импортировать все звуки
- Только звуки длиной БОЛЕЕ [число] минут(ы)
- Только звуки длиной МЕНЕЕ [число] минут(ы)
- Тип файлов – выбираете типы файлов, которые следует импортировать.
- AIF
- MP3
- OGG
- WAV
- WMA
- Комплект – выберите или введите новое название комплекта, к которому хотите приписать импортируемые звуки. (вы всегда можете изменить его позже)
- Определить – программа попытается определить свойства импортируемых аудиофайлов, если эти данные не встроены в тип файла.
- Стиль – программа сравнивает ключевые слова в названии аудиофайлов с содержащимися данными по стилям в файле «lib-styles-for-import.txt». Например, если в названии файла имеется слово «Rock», то Mixcraft внутри своей базы данных отнесёт этот аудиофайл к стилю Рок
- Темп – если в названии файла будет обнаружено число в диапазоне от 40 до 240, то Mixcraft запишет это значение как темп данного звука.
- Тональность – если тональность указана в названии аудиофайла, например, «Rock-G», Mixcraft запишет это значение как тональность данного звука.
- Инструмент – программа сравнивает ключевые слова в названии аудиофайлов с содержащимися данными по инструментам в файле «lib-insts-for-import.txt». Например, если в названии аудиофайла содержится «Piano», Mixcraft отнесёт этот файл к инструменту Фортепиано.
- Копировать звуки в директорию библиотеки – при включённой опции все импортируемые звуки будут скопированы на ваш жёсткий диск в библиотеку.
По умолчанию, это:
%ProgramData% \ Acoustica \ Mixcraft \ UserLibrarySounds \
Это очень полезно, если импортируемые вами звуки находятся на компакт-диске или съёмном носителе информации. Если же ваши сэмплы уже находятся на жёстком диске, и вы просто хотите добавить их в библиотеку, то отключите данную опцию. - Сохранить структуру папок при копировании – при включённой опции все копируемые звуки будут иметь аналогичную с источником структуру папок. В противном случае Mixcraft организует для них структуру папок по-своему. Это повлияет лишь на физическое расположение аудиофайлов и никак не скажется на их размещении в библиотеке.
- Кнопка «Импорт» - начинает процесс импорта. Во время импорта можно продолжить редактировать звуки или использование любых возможностей Mixcraft.
По окончанию импорта будет отображено окно с отчётом:

Импорт звуков с помощью простого перетаскивания
Вы можете перетащить аудиофайл, аудиофайлы или целую папку с аудиофайлами из любого файлового менеджера (обычный Проводник Windows, Total Commander и т.п.) во вкладку «Библиотека», обязательно – в то место, где показаны результаты поиска звуков. Отобразится диалоговое окно с настройкой параметров импорта.

Выберите раздел библиотеки, укажите комплект, проверьте остальные параметры и начните процесс импорта.
- Импорт в – задаёте название раздела библиотеки, в который хотите импортировать звуки. Если вы хотите создать новый, то введите ранее отсутствующее название.
- Определить – программа попытается определить свойства импортируемых аудиофайлов, если эти данные не встроены в тип файла.
- Стиль – программа сравнивает ключевые слова в названии аудиофайлов с содержащимися данными по стилям в файле «lib-styles-for-import.txt». Например, если в названии файла имеется слово «Rock», то Mixcraft внутри своей базы данных библиотеки отнесёт этот аудиофайл к стилю Рок
- Темп – если в названии файла будет обнаружено число в диапазоне от 40 до 240, то Mixcraft запишет это значение как темп данного звука.
- Тональность – если тональность указана в названии аудиофайла, например, «Rock-G», Mixcraft запишет это значение как тональность данного звука.
- Инструмент – программа сравнивает ключевые слова в названии аудиофайлов с содержащимися данными по инструментам в файле «lib-insts-for-import.txt». Например, если в названии аудиофайла содержится «Piano», Mixcraft отнесёт этот файл к инструменту Фортепиано.
- Комплект – выберите или введите новое название комплекта, к которому хотите приписать импортируемые звуки. (вы всегда можете изменить его позже)
- Копировать звуки в директорию библиотеки – при включённой опции все импортируемые звуки будут скопированы на ваш жёсткий диск в библиотеку.
По умолчанию, это:
%ProgramData% \ Acoustica \ Mixcraft \ UserLibrarySounds \
Это очень полезно, если импортируемые вами звуки находятся на компакт-диске или съёмном носителе информации. Если же ваши сэмплы уже находятся на жёстком диске, и вы просто хотите добавить их в библиотеку, то отключите данную опцию. - Сохранить структуру папок при копировании – при включённой опции все копируемые звуки будут иметь аналогичную с источником структуру папок. В противном случае Mixcraft организует для них структуру папок по-своему. Это повлияет лишь на физическое расположение аудиофайлов и никак не скажется на их размещении в библиотеке.
- Кнопка «Импорт» - начинает процесс импорта. Во время импорта можно продолжить редактировать звуки или использование любых возможностей Mixcraft.
Импорт звуков из вашего проекта
Любые записи или звуки в вашем проекте могут быть добавлены в библиотеку. Просто щелкните правой кнопкой мыши по нужному аудиоклипу и выберите «Добавить в библиотеку».
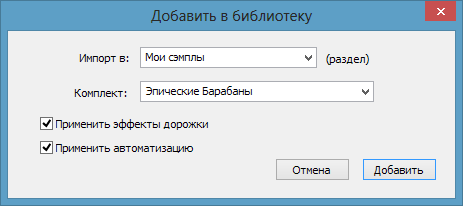
Основной особенностью такого добавления является то, что можно выбрать, обрабатывать ли звук эффектами дорожки и применить ли к нему автоматизацию клипа, либо добавить его в оригинальном звучании.
- Импорт в – задаёте название раздела библиотеки, в который хотите импортировать звуки. Если вы хотите создать новый, введите ранее отсутствующее название.
- Комплект – выберите или введите новое название комплекта, к которому хотите приписать импортируемые звуки. (вы всегда можете изменить его позже)
- Применить эффекты дорожки – при активной опции добавляемый в библиотеку звук будет обработан всеми эффектами дорожки.
- Применить автоматизацию – при активной опции к добавляемому в библиотеку звуку будет применена автоматизация клипа.
Совет: Если вы хотите добавить в библиотеку звук с дорожки виртуального инструмента, то сначала необходимо преобразовать его из клипа с MIDI-данными в аудиофайл. Для этого нажмите правой кнопкой мыши по инструментальной дорожке, на которой находится этот звук, и выберите «Экспорт в новую аудиодорожку». Теперь обрежьте полученный аудиоклип до нужного размера, после чего добавьте его в библиотеку.
Удаление звуков
Выберите нужный звук или ряд звуков. Щелкните по одному из выделенных элементов правой кнопкой мыши и выберите пункт «Удалить», либо нажмите клавишу [Delete]. Удалять можно только те звуки, которые были импортированы в библиотеку. Стандартные же – удалить нельзя.
Нет комментариев. Ваш будет первым!