- Важные сведения по настройке звука
- С чего начать?
- Регистрация
- Справка Mixcraft
- Добавление / Перемещение / Масштабирование / Удаление
- Экспорт в новую аудиодорожку / Дублирование / Заморозка
- Внешний вид дорожек
- Громкость и Панорама
- Выключение и Солирование дорожек
- Каретка (индикатор позиции)
- Типы дорожек
- Автоматизация
- Эффекты
- Слои
- Перемещение / Удаление / Блокировка / Группировка
- Зацикливание / Обрезка / Разделение
- Копирование и Вставка
- Выделение клипов
- Звуки
- Видеоклипы
- Текстовые клипы
- Шаблоны инструментов
- Редактирование шаблонов инструментов
- Виртуальные инструменты Mixcraft
- Добавление сторонних VSTi
- Звуковое устройство
- Основные
- Отображение
- Интерфейс
- Колесо мыши
- Проект
- Запись
- Метроном
- MIDI
- Запись CD
- Библиотека
- Плагины
Редактирование шаблонов инструментов
Вы можете настроить свой собственный шаблон, который будет включать один или более виртуальный инструмент, настроенный так, как вы захотите, а также с уже добавленными и настроенными эффектами, чтобы можно было в одно нажатие загружать и использовать этот шаблон в любых проектах, в дальнейшем уделяя максимум – музыке, и минимум – подготовке и настройке.
Откройте окно управления виртуальными инструментами дорожки с помощью кнопки
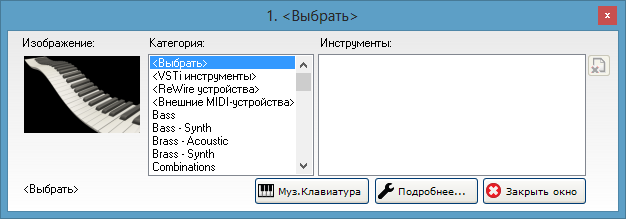
Настройка вашего собственного инструментального пресета
Нажмите кнопку «Подробнее» чтобы отобразить детали.
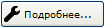
Чтобы добавить виртуальный инструмент нажмите на <Добавить синтезатор>, а затем выберите нужный из открывшегося списка.

После того как виртуальный инструмент загружен, в этой же области можно управлять различными его параметрами:
| Колонка | Описание |
|---|---|
| Пресет | Выбор пресета (шаблона) из списка доступных для этого синтезатора. |
| Кнопка «Показать» | Если синтезатор обладает своим графическим интерфейсом, то в списке напротив него будет активна кнопка эта кнопка, нажатие которой отобразит этот интерфейс. |
| Громкость | Управляет громкостью синтезатора. Нажмите и введите значение от 1 до 200%. Если же у вас активен режим отображения децибелов, то введите значение от «-Inf dB» до «+6.0». |
| Панорама | Управляет балансом между стереоканалами. Значение может быть от -100%, до 100%. Отрицательные значения – это левый канал, а положительные – правый. |
| Диапазон |
Вы можете задать диапазон MIDI-нот, которые будут доступны синтезатору. Нажмите и выберите диапазон нот в появившемся окне с виртуальной клавиатурой. Синтезатор будет реагировать (воспроизводить) только те ноты, которые попадут в этот диапазон. Если устанавливать диапазон мышью, то просто выделите ноты «от и до». Если устанавливать его с MIDI-клавиатуры, то нажмите начальную и конечную ноты, которые будут приняты как границы диапазона. |
| Транспонирование |
Управляет транспонированием нот этого синтезатора. Отрицательные значения будут понижать тон на заданное количество полутонов, а положительные – повышать. Не нужно путать со звуковысотным смещением, потому что это относится только к MIDI-командам, отправляемым в синтезатор. Само звучание изменено не будет, а вместо этого будет изменяться отправляемая в синтезатор MIDI-команда. Например, если вы установите значение +12, то играя ноту C4, к её MIDI-команде «проиграть ноту C4» будет прибавлено 12 полутонов, и соответственно, вместо C4, будет послана команда «проиграть ноту C5». |
| Сила нажатия |
Можно задать диапазон силы нажатий, на которые будет реагировать синтезатор. Значение может быть от 1 до 127. Поддерживается не всеми виртуальными синтезаторами. Например, если вы хотите, чтобы синтезатор реагировал только на ноты с максимальной силой нажатия, а другие попросту игнорировал, вам нужно задать значение равное «120 – 127». |
|
Колонка «Каналы»: |
Если виртуальный инструмент поддерживает более одного аудиовыхода (является мультиканальным), то для него в колонке «Каналы» будет активна кнопка «Настройка». Нажмите её чтобы открыть окно настройки его аудиовыходов. |
После редактирования значений этого синтезатора вы в конечном итоге увидите нечто вроде этого:

Теперь вы можете добавить эффекты, либо другие синтезаторы. А для красоты и удобства быстрого нахождения этой дорожки среди других, задайте ей иконку, нажав кнопку «Изображение». Вот и всё! Ваш собственный инструментальный шаблон готов.
Изменение параметров виртуальных инструментов
Каждый виртуальный инструмент обладает своими различными изменяемыми параметрами звучания. Нажмите кнопку «Показать», чтобы открыть его графический интерфейс и увидеть все (ну или почти все) его регуляторы, ручки и кнопки.
На этом скриншоте изображён пример графического интерфейса встроенного в Mixcraft плагина Messiah:
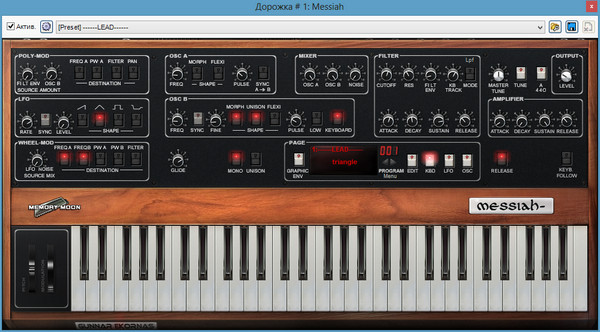
Верхняя часть окна с графическим интерфейсом плагина будет одинакова для всех инструментов – здесь находится меню выбора пресета, а также кнопки его сохранения и удаления.
Меню выбора пресета
Выберите пресет. Если в названии пресета содержится слово [Sys] или [Init], то обычно, эти пресеты загружают заводские настройки плагина.

| Кнопка | Описание |
|---|---|
|
|
Активирует или деактивирует (выключает / приостанавливает) работу плагина. |
 |
Открывает окно настройки внешнего управления параметрами плагина с помощью MIDI-контроллеров вашего внешнего MIDI-устройства. Подробнее... |
 |
Открывает окно сохранения текущего пресета, в котором предоставляется возможность озаглавить сохраняемую конфигурацию. При совпадении имён с уже существующим пресетом появится предупреждение и вопрос про его перезапись. |
 |
Удаляет выбранный (загруженный) пресет. Полностью и навсегда. |
 |
Открывает окно загрузки внешних пресетов плагина в формате .fxb Некоторые производители VST эффектов и инструментов выпускают дополнительные банки звуков. Загрузка такого банка заменит текущий список пресетов с конфигурациями плагина новым набором пресетов, содержащихся в fxb-файле. |
Сохранение шаблонов
Вы можете сохранять свои шаблоны инструментов чтобы загружать и использовать их в других проектах.

Введите название и выберите категорию. Можно выбрать существующую категорию, либо создать новую, вписав ранее отсутствующее её название. Тоже самое и с названием пресета. Если пресет с идентичным названием уже существует, то появится окно с предупреждением и вопросом о его перезаписи. По желанию вы можете вложить файл с изображением в шаблон, установив флажок «+ Вложить изображение». Это будет полезно, если в качестве иконок вы используете свои (импортированные в Mixcraft) изображения и хотите, чтобы они не потерялись после переустановки операционной системы или при загрузке проекта на другом компьютере. Заполнив поля нажмите кнопку «Сохранить».
Новый шаблон
Щелкните по кнопке «Новый пресет» чтобы открылся пустой шаблон. Если вы внесли изменения в предыдущую конфигурацию шаблона и не сохранили её, то Mixcraft спросит вас, хотите ли вы сохранить изменения.
Расположение файлов шаблонов
Ваши файлы шаблонов находятся в особом каталоге Mixcraft, во вложенной папке под названием «InstPresets». Эти файлы имеют расширение .instrument и могут передаваться между компьютерами и пользователями. Обратите внимание, что для их правильной загрузки на другом компьютере, на нём должны быть установлены такие же плагины, которые использовались при создании шаблона.
Пользовательские шаблоны сохраняются по следующему пути:
%appdata%\Acoustica\Mixcraft\InstPresets\
%APPDATA% является переменной окружения Windows и содержит путь к размещению данных приложений. Корректно распознаётся любыми файловыми менеджерами в качестве пути, включая стандартный «Проводник Windows». Можно скопировать весь вышеуказанный путь вместе с «%appdata%» и вставить его в строку пути / в окошко «Выполнить» / в меню «Пуск».
На Windows XP по умолчанию он будет примерно такой:
C:\Documents and Settings\<Имя пользователя>\Application Data
На Windows Vista, 7, 8 и более поздних:
C:\Users\<Имя пользователя>\AppData\Roaming\
Нет комментариев. Ваш будет первым!
