- Важные сведения по настройке звука
- С чего начать?
- Регистрация
- Справка Mixcraft
- Добавление / Перемещение / Масштабирование / Удаление
- Экспорт в новую аудиодорожку / Дублирование / Заморозка
- Внешний вид дорожек
- Громкость и Панорама
- Выключение и Солирование дорожек
- Каретка (индикатор позиции)
- Типы дорожек
- Автоматизация
- Эффекты
- Слои
- Перемещение / Удаление / Блокировка / Группировка
- Зацикливание / Обрезка / Разделение
- Копирование и Вставка
- Выделение клипов
- Звуки
- Видеоклипы
- Текстовые клипы
- Шаблоны инструментов
- Редактирование шаблонов инструментов
- Виртуальные инструменты Mixcraft
- Добавление сторонних VSTi
- Звуковое устройство
- Основные
- Отображение
- Интерфейс
- Колесо мыши
- Проект
- Запись
- Метроном
- MIDI
- Запись CD
- Библиотека
- Плагины
Автоматизация с помощью MIDI-контроллеров
Вы можете привязать любой параметр эффекта или виртуального инструмента к ручке или регулятору на вашем MIDI-устройстве, после чего при обычной записи все манипуляции с этим контроллером будут передаваться дорожке автоматизации привязанного к нему параметра.
Простыми словами – во время записи будут рисоваться графики автоматизации параметров, соответствуя вашему управлению MIDI-контроллерами.
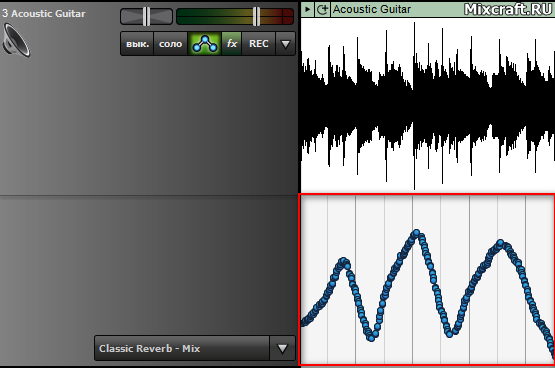
Эта возможность позволяет вам получать уникальное звучание, управляя любыми виртуальными инструментами, эффектами и синтезаторами на совершенно новом уровне выразительности.
Вызов окна настройки внешнего управления плагином
Имеется 2 способа.
- Открыв интерфейс эффекта / виртуального инструмента, нажмите кнопку в виде шестерёнки.
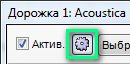
либо… - В списке параметров автоматизации, выберите пункт MIDI-контроллер
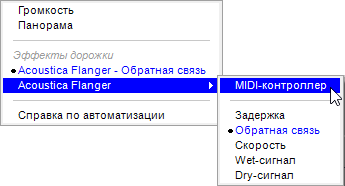
Это приведёт к открытию диалогового окна с настройкой внешнего управления:
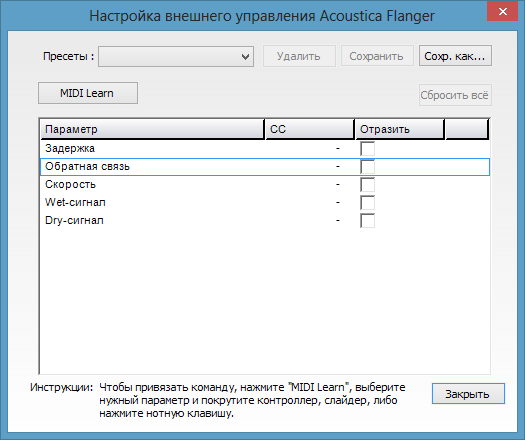
Привязка ручек и ползунков к параметрам
Каждая ручка и каждый слайдер на MIDI-клавиатуре генерирует CC MIDI-команды. После того как вы открыли окно настройки внешнего управления, следуйте этим пунктам:
- Нажмите кнопку MIDI learn
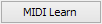
- Выберите параметр, который желаете автоматизировать. (нажмите по нему ЛКМ)
- На внешнем устройстве пошевелите ручку или сдвиньте ползунок.
- Справа, в поле CC, должен появиться идентификационный номер контроллера.
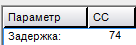
Это будет означать успех привязки. - Для автоматизации других параметров, просто выбирайте их и повторяйте пункт #3.
- По окончанию настройки нажмите кнопку Остановить
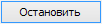
Кроме того, если вы хорошо знаете идентификаторы CC #, то можете задавать их вручную из выпадающего списка.

Отразить
Если активировать данную галку для привязанного контроллера – это задействует инверсию изменения его значений.
Например, кручение ручки по часовой стрелке – повышает значение, а против – понижает. При активной функции отражения – всё будет наоборот.

Кнопка «Сбросить всё»
Эта кнопка сбрасывает всю настройку привязки в текущем окне.
Загрузка и сохранение шаблонов настройки привязки
Для сохранения шаблона (пресета) настройки, нажмите кнопку «Сохранить» или «Сохр. как…».
Сохранённые шаблоны можно будет загрузить в любой момент.
Если вы захотите избавиться от какого-либо шаблона – сначала загрузите его, а затем нажмите кнопку «Удалить».
Нет комментариев. Ваш будет первым!