- Важные сведения по настройке звука
- С чего начать?
- Регистрация
- Справка Mixcraft
- Добавление / Перемещение / Масштабирование / Удаление
- Экспорт в новую аудиодорожку / Дублирование / Заморозка
- Внешний вид дорожек
- Громкость и Панорама
- Выключение и Солирование дорожек
- Каретка (индикатор позиции)
- Типы дорожек
- Автоматизация
- Эффекты
- Слои
- Перемещение / Удаление / Блокировка / Группировка
- Зацикливание / Обрезка / Разделение
- Копирование и Вставка
- Выделение клипов
- Звуки
- Видеоклипы
- Текстовые клипы
- Шаблоны инструментов
- Редактирование шаблонов инструментов
- Виртуальные инструменты Mixcraft
- Добавление сторонних VSTi
- Звуковое устройство
- Основные
- Отображение
- Интерфейс
- Колесо мыши
- Проект
- Запись
- Метроном
- MIDI
- Запись CD
- Библиотека
- Плагины
Редактирование простого текста
Можно изменять цвет и шрифт текста, регулировать его прозрачность, применять эффект плавного появления и затухания, управлять выравниванием и т.д. Дважды щелкните по текстовому клипу, чтобы открыть его редактирование. Также вызов окна редактирования доступен из ПКМ-меню текстового клипа > «Редактировать текст…»
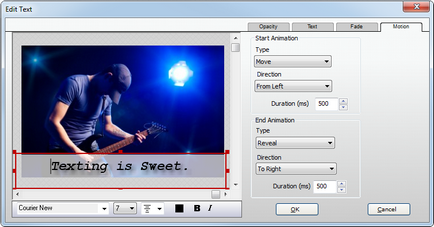
Редактирование текста
Вы можете изменять размер текстового объекта, нажав по одному из красных квадратов и перемещая мышь в нужном направлении. При наведении на красный квадрат, курсор превращается в инструмент изменения размеров:
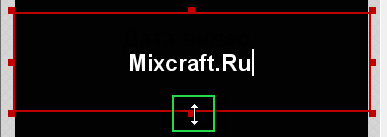
А наведя курсор на красную линию (либо пустую область, где нет текста) текстового объекта, курсор превращается в инструмент перемещения и позволяет двигать этот текстовый объект в любом направлении.

К этому текстовому объекту вы можете добавить фон, настроить его цвет и непрозрачность. Это может быть полезно для удобочитаемости текста поверх изображения. Вот простейший пример:
| Было: | Стало |
 |
 |
Изменяйте уровень непрозрачности текста и фона, передвигая соответствующие ползунки.
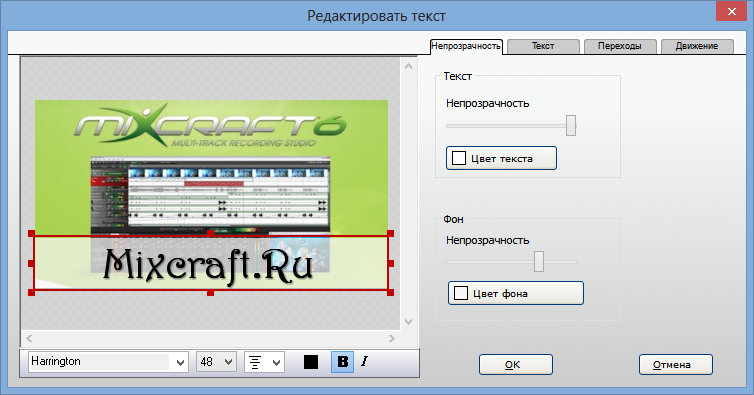
Влево – прозрачно, вправо – непрозрачно.
Если выделить определённый отрезок текста, то при изменении большинства свойств, таких как шрифт, размер и его цвет, они будут применяться только к выделенному тексту, не затрагивая остальную его часть. Непрозрачность, плавные переходы и другие настраиваемые параметры применяются ко всему текстовому объекту, независимо от выделения. Поэтому в том случае, если вам необходимо применить эти изменения только к определённой части текста, лучше создайте для неё новый текстовый клип.
Шрифт, размер и цвет
Панель свойств текста находится внизу этого окна и позволяет изменить шрифт, размер, цвет текста и др.
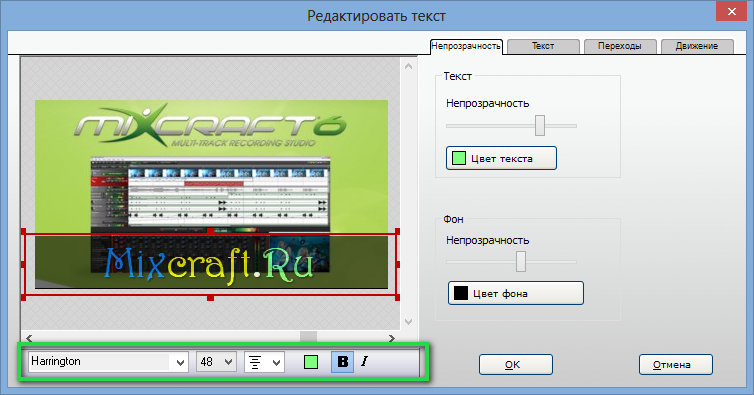
Выделите нужную часть текста и изменяйте её свойства. Например, в приведённом выше примере мы сначала выделили слово «Mix» и окрасили его в синий, затем по очереди выделяли и окрашивали другие части в разные цвета.
Выравнивание текста
На панели свойств можно выбрать горизонтальное выравнивание, а вертикальное – во вкладке настроек «Текст».

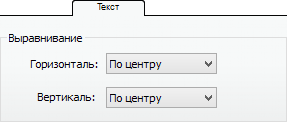
Поля
Здесь же можно задать процентное соотношение, которое будет выделено для горизонтальных и вертикальных полей, т.е. отступов.
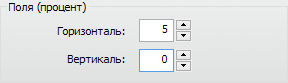
Маска
При включении этой опции фон изображения отображается только на месте прорисовки текста, а всё остальное заливается выбранным вами цветом маски.

Выберите цвет маски для заполнения им нетекстовой области. В приведённом выше примере цвет маски выбран темно-серый.
Таким образом, с помощью маски вы можете создать текст с наложением красивых текстур, заранее подготовив изображение с ними в графическом редакторе.
Тень
Выберите размер отбрасываемой тени:
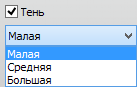
Переходы
Во вкладке параметров «Переходы» можно настроить анимацию плавного появления и исчезновения текста. Активируйте нужную опцию, после чего задайте длину анимации в миллисекундах.
1 секунда = 1000 миллисекунд
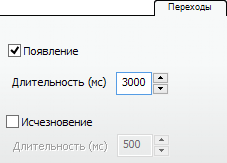
Движение
Во вкладке параметров «Движение» можно сделать простую анимацию для вступления и завершения видео.
Типы анимации
- Нет
- Перемещение – текст перемещается из заданного направления
- Проявление – текст проявляется от заданного направления
Направление
- Слева
- Справа
- Сверху
- Снизу
Длительность
Укажите продолжительность анимации в миллисекундах.
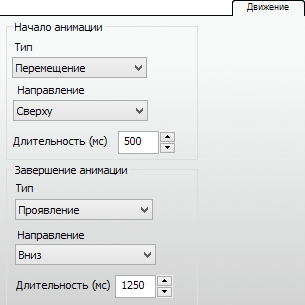
Нет комментариев. Ваш будет первым!