- Важные сведения по настройке звука
- С чего начать?
- Регистрация
- Справка Mixcraft
- Добавление / Перемещение / Масштабирование / Удаление
- Экспорт в новую аудиодорожку / Дублирование / Заморозка
- Внешний вид дорожек
- Громкость и Панорама
- Выключение и Солирование дорожек
- Каретка (индикатор позиции)
- Типы дорожек
- Автоматизация
- Эффекты
- Слои
- Перемещение / Удаление / Блокировка / Группировка
- Зацикливание / Обрезка / Разделение
- Копирование и Вставка
- Выделение клипов
- Звуки
- Видеоклипы
- Текстовые клипы
- Шаблоны инструментов
- Редактирование шаблонов инструментов
- Виртуальные инструменты Mixcraft
- Добавление сторонних VSTi
- Звуковое устройство
- Основные
- Отображение
- Интерфейс
- Колесо мыши
- Проект
- Запись
- Метроном
- MIDI
- Запись CD
- Библиотека
- Плагины
Эффекты
Эффекты позволяют изменять аудиосигнал. Можно обработать вокал, добавить реверберацию, задержку, флэнджер и любые другие из огромного множества различных эффектов. Каждая дорожка содержит кнопку «fx», которая открывает окно управления её эффектами.
Нажмите по ней:
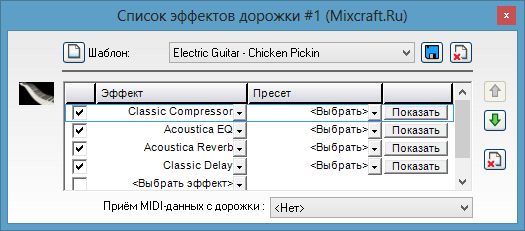
Добавление эффектов
Для добавления эффекта нажмите на «<Выбрать эффект>», а затем выберите нужный эффект из открывшегося списка.

Если вы хотите добавить эффект только на одну конкретную дорожку, то откройте окно управления её эффектами:

Если же вы хотите добавить действие эффектов на весь проект сразу, то слева от временной шкалы нажмите кнопку «Эффекты»:


Также можно загрузить шаблон (пресет) цепочки эффектов, который добавит и сконфигурирует эффекты так, как это было сделано на момент его сохранения.
Цепочки эффектов (шаблоны эффектов)
Вы можете загрузить или сохранить собственную комбинацию эффектов, настроенных для тех или иных случаев.
Для загрузки цепочки эффектов в окне управления эффектами нажмите на всплывающее меню «Шаблон» и выберите нужный пресет.
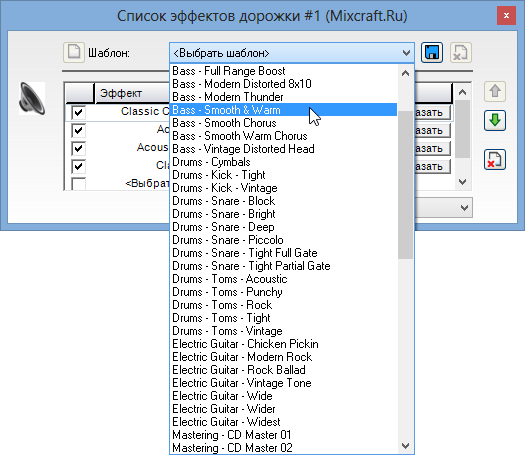
| Кнопка | Описание |
|---|---|
|
|
Сохранить вашу собственную цепочку эффектов. |
 |
Создать новую цепочку эффектов / Очистить текущую |
 |
Удалить загруженную цепочку эффектов. (полностью и навсегда) |
Изменение порядка и Удаление эффектов
Сначала выберите эффект, щелкнув по нему (рекомендуется по его пустой левой или правой области).
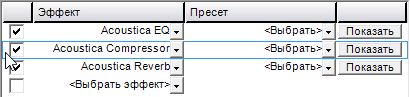
Порядок расстановки эффектов имеет очень важное значение, потому что от него зависит последовательность обработки аудиосигнала этими эффектами. Обработка производится сверху вниз по списку. Например, будет ли эффект эквалайзера применён к звуку ДО или ПОСЛЕ применения эффекта компрессора, – будет зависеть от его положения в списке: находится ли он выше компрессора, или ниже.
После выбора эффекта справа в этом окне становятся доступны для нажатия следующие кнопки:
| Кнопка | Описание |
|---|---|
|
|
Переместить выбранный эффект выше по списку на 1 пункт. |
 |
Переместить выбранный эффект ниже по списку на 1 пункт. |
 |
Удалить выбранный эффект. (только из списка загруженных на эту дорожку) |
Пресеты эффектов
После добавления эффекта можно загрузить в него заранее подготовленные его производителем (или Вами) параметры, т.е. загрузить какой-либо пресет.
Количество пресетов зависит от типа эффекта, а в случае с установленными сторонними плагинами эффектов ещё и от того, позаботился ли разработчик плагина об их наличии.
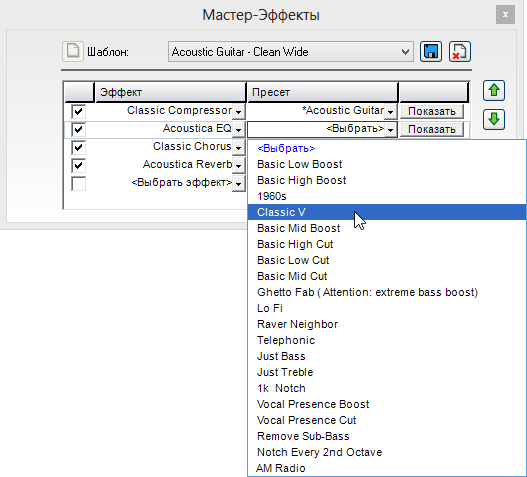
Настроив любой эффект по своему вкусу, вы можете сохранить эту настройку в виде пресета, чтобы загружать его в других своих Mixcraft-проектах. Для этого необходимо отобразить окно с графическим интерфейсом нужного эффекта, что достигается нажатием кнопки «Показать».

В правой верхней части этого окна имеется кнопки сохранения и удаления пресета.

| Кнопка | Описание |
|---|---|
|
|
Открывает окно сохранения текущего пресета, в котором предоставляется возможность озаглавить сохраняемую конфигурацию. При совпадении имён с уже существующим пресетом появится предупреждение и вопрос про его перезапись. |
 |
Удалить выбранный (загруженный) пресет. Удаляет его полностью и навсегда. |
Примечание: Из-за особенностей некоторых сторонних плагинов эффектов (например, Waves) список пресетов может быть пуст, но на самом деле эти пресеты из него могут быть просто недоступны. (В более редких случаях – их может действительно не быть вообще). Они выбираются и переключаются в самом графическом интерфейсе плагина. Как вариант, если вам это очень неудобно, то можно загрузить нужный пресет через графический интерфейс плагина, а затем обычным способом сохранить шаблон с его параметрами. Он появится в списке шаблонов этого эффекта, откуда в последствии его можно будет быстро загружать.
Деактивация эффектов (выключение)
Вы можете временно выключать один или несколько эффектов в списке, сняв флажок напротив нужного эффекта слева.
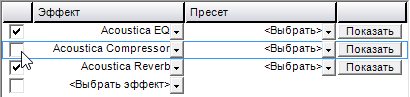
Это позволяет прослушивать звук без данного эффекта, не затрагивая его настройки и не останавливая всю обработку дорожки эффектами в целом (активные эффекты в этом же списке продолжат действовать).
Примечание: Если дорожка заморожена, то её эффекты будут недоступны для редактирования, пока вы не разморозите её.
Изменение эффектов
Каждый эффект имеет свой графический интерфейс со всеми своими изменяемыми параметрами. В окне управления эффектами напротив нужного плагина нажмите кнопку «Показать», чтобы отобразить его.

Например, эффект «Эквалайзер», как правило, имеет слайдеры, которые позволяют управлять уровнем затухания различных частот. С его помощью, например, можно добавить больше басов или уменьшить высокие частоты. Интерфейсы разных эффектов могут очень сильно отличаться.
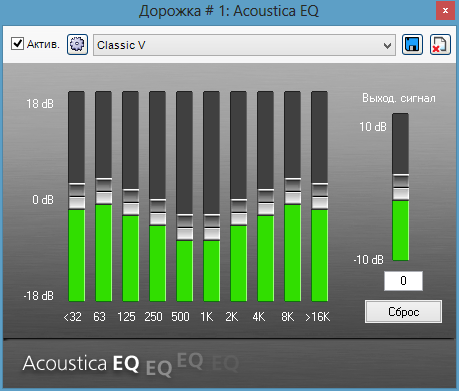
Верхняя часть окна с графическим интерфейсом плагина будет иметь всё те же элементы – меню выбора пресета, а также кнопки его сохранения, загрузки и удаления.
Меню выбора пресета
Нажмите и выберите пресет. Если название пресета имеет название «[Sys]» или «[Init]», то его загрузка, обычно, приводит к сбросу всех настроек эффекта к заводским параметрам.

| Кнопка | Описание |
|---|---|
|
|
Активирует или деактивирует (выключает / приостанавливает) работу плагина. |
 |
Открывает окно настройки внешнего управления параметрами плагина с помощью MIDI-контроллеров вашего внешнего MIDI-устройства. Подробнее... |
 |
Открывает окно сохранения текущего пресета, в котором предоставляется возможность озаглавить сохраняемую конфигурацию. При совпадении имён с уже существующим пресетом появится предупреждение и вопрос про его перезапись. |
 |
Удаляет выбранный (загруженный) пресет. Полностью и навсегда. |
 |
Открывает окно загрузки внешних пресетов плагина в формате .fxb Некоторые производители VST эффектов и инструментов выпускают дополнительные банки звуков. Загрузка такого банка заменит текущий список пресетов с конфигурациями плагина новым набором пресетов, которые содержатся в fxb-файле. |
Мастер-Эффекты
Это глобальные эффекты, действующие сразу на весь проект. Чтобы открыть окно управления мастер-эффектами слева от временной шкалы нажмите кнопку «Эффекты».

Альтернативным вариантом открытия этого окна является нажатие кнопки «fx» на Мастер-Канале в микшере, либо на Мастер-Дорожке, если вы включили её отображение.
Изменение размеров окна списка эффектов
Вы запросто можете изменить размер окна управления эффектами точно так же, как и любое другое окно в операционной системе. Просто щелкните левой кнопкой мыши по любому его краю, а затем растягивайте или сужайте размер окна в нужном направлении.

Конечно же, вдобавок его можно переместить в более удобное место на экране или даже на второй монитор.
Быстрые функции открытия / сворачивания
| Открыть все эффекты на дорожке | ПКМ по кнопке «fx» |
| Скрыть все эффекты этой дорожки | [CTRL] + ПКМ по кнопке «fx» |
Эти же функции доступны и для инструментальных дорожек. Попробуйте – это очень удобно!
Добавление сторонних плагинов эффектов
Если вы установили VST (эффект), но он не отображается в списках доступных эффектов, то вам нужно перейти в настройки Mixcraft и добавить в список сканирования ту папку, которую указывали при установке этого плагина в качестве «VST Plugins Path».
- меню Файл > Настройки > вкладка Плагины > кнопка Изменить каталоги с VST
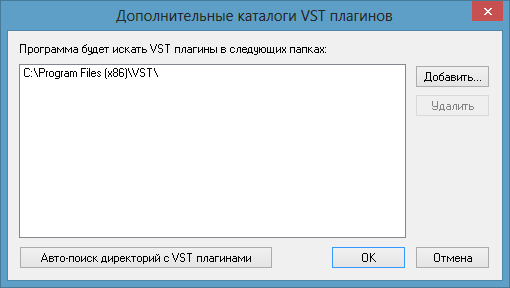
В появившемся окне нажмите кнопку «Добавить…» и укажите папку с установленным плагином.
Нет комментариев. Ваш будет первым!


