- Важные сведения по настройке звука
- С чего начать?
- Регистрация
- Справка Mixcraft
- Добавление / Перемещение / Масштабирование / Удаление
- Экспорт в новую аудиодорожку / Дублирование / Заморозка
- Внешний вид дорожек
- Громкость и Панорама
- Выключение и Солирование дорожек
- Каретка (индикатор позиции)
- Типы дорожек
- Автоматизация
- Эффекты
- Слои
- Перемещение / Удаление / Блокировка / Группировка
- Зацикливание / Обрезка / Разделение
- Копирование и Вставка
- Выделение клипов
- Звуки
- Видеоклипы
- Текстовые клипы
- Шаблоны инструментов
- Редактирование шаблонов инструментов
- Виртуальные инструменты Mixcraft
- Добавление сторонних VSTi
- Звуковое устройство
- Основные
- Отображение
- Интерфейс
- Колесо мыши
- Проект
- Запись
- Метроном
- MIDI
- Запись CD
- Библиотека
- Плагины
С чего начать?
Итак, вам уже не терпится создавать потрясающую музыку, ага?
В этой статье предоставлены краткие инструкции, которые помогут вам быстро разобраться, что к чему, при первом знакомстве с программой.
Загрузка звуков
Открываем вкладку «Библиотека», выбираем нужную нам категорию и, в отображённых результатах, выбираем звуки для загрузки в проект.
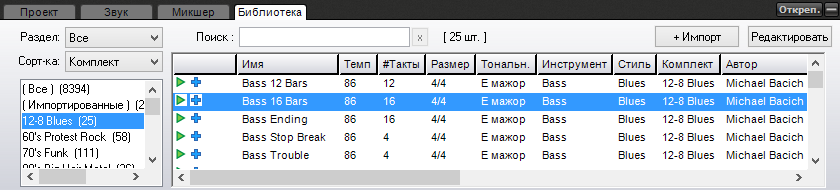
Можно, кстати, просто перетащить звуковые файлы из любого файлового менеджера в Mixcraft.
Подробнее о загрузке / добавлении звуков...
Создание лупов (зацикливание)
Чтобы добавить цикл, наведём курсор мыши на правую часть звукового клипа, пока он не видоизменится в , а затем нажмём левую кнопку мыши и переместим мышь вправо, увеличивая длину этого клипа. Каждый цикл визуально обозначен треугольниками в верхней и нижней части клипа.
, а затем нажмём левую кнопку мыши и переместим мышь вправо, увеличивая длину этого клипа. Каждый цикл визуально обозначен треугольниками в верхней и нижней части клипа.
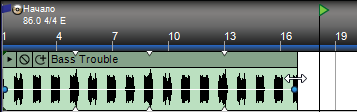
Подробнее о зацикливании клипов...
Запись игры на виртуальном синтезаторе
Добавим в проект инструментальную дорожку. На ней будет кнопка в виде клавиш фортепиано , открывающая окно управления её виртуальными инструментами. Нажмём эту кнопку и загрузим интересующий нас синтезатор. Настроим его звучание и нажмём на этой дорожке кнопку «REC», чтобы отметить её под запись. Активируем запись и наиграем ноты на подключённой MIDI-клавиатуре, либо на обычной клавиатуре ПК, открыв встроенную в Mixcraft «Музыкальную клавиатуру» из меню «Вид». По окончанию записи мы сможем подкорректировать записанные ноты, управлять силой нажатия (влияющей на громкость) записанных отпечатков клавиш и многое другое.
, открывающая окно управления её виртуальными инструментами. Нажмём эту кнопку и загрузим интересующий нас синтезатор. Настроим его звучание и нажмём на этой дорожке кнопку «REC», чтобы отметить её под запись. Активируем запись и наиграем ноты на подключённой MIDI-клавиатуре, либо на обычной клавиатуре ПК, открыв встроенную в Mixcraft «Музыкальную клавиатуру» из меню «Вид». По окончанию записи мы сможем подкорректировать записанные ноты, управлять силой нажатия (влияющей на громкость) записанных отпечатков клавиш и многое другое.
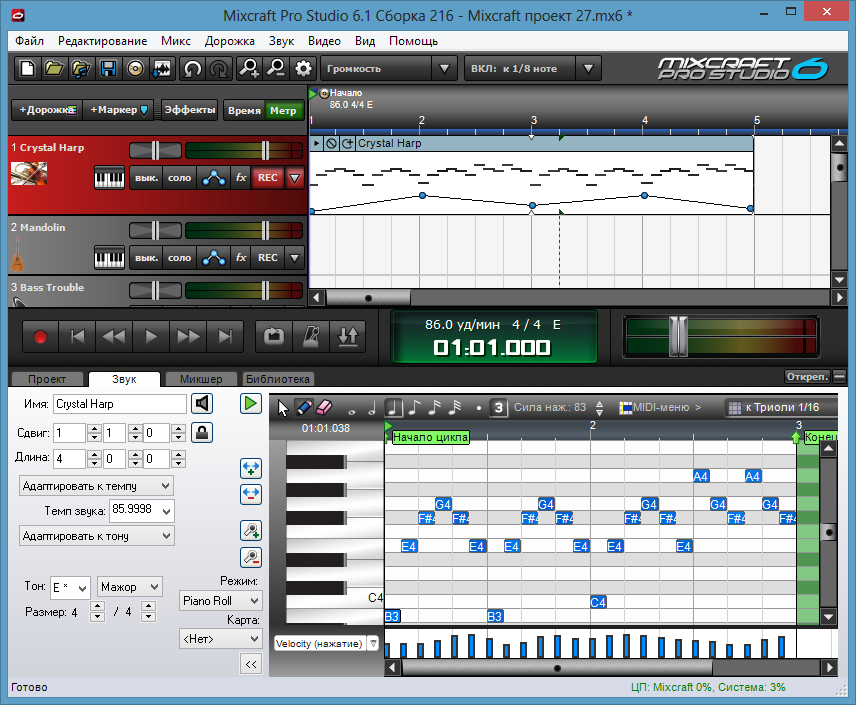
Подробнее про запись игры на виртуальных инструментах...
Подробнее о работе с виртуальными инструментами...
Подробнее о работе с мультиканальными виртуальными инструментами...
Описание встроенных виртуальных инструментов - здесь:
Инструменты Mixcraft 6 (стандартная комплектация).
Инструменты Mixcraft Pro Studio 6 (профессиональная).
Как установить сторонние VSTi?
Запись с микрофона
Добавим в проект аудиодорожку. Справа, рядом с кнопкой отметки дорожки под запись («REC») будет находиться кнопка с треугольником, которая открывает меню выбора источника сигнала. Укажем там наш микрофон, отметим дорожку и начнём запись. По завершению записи мы сможем быстро очистить звук от шума, синхронизировать его с темпом, нормализовать громкость и применять к нему любые эффекты.
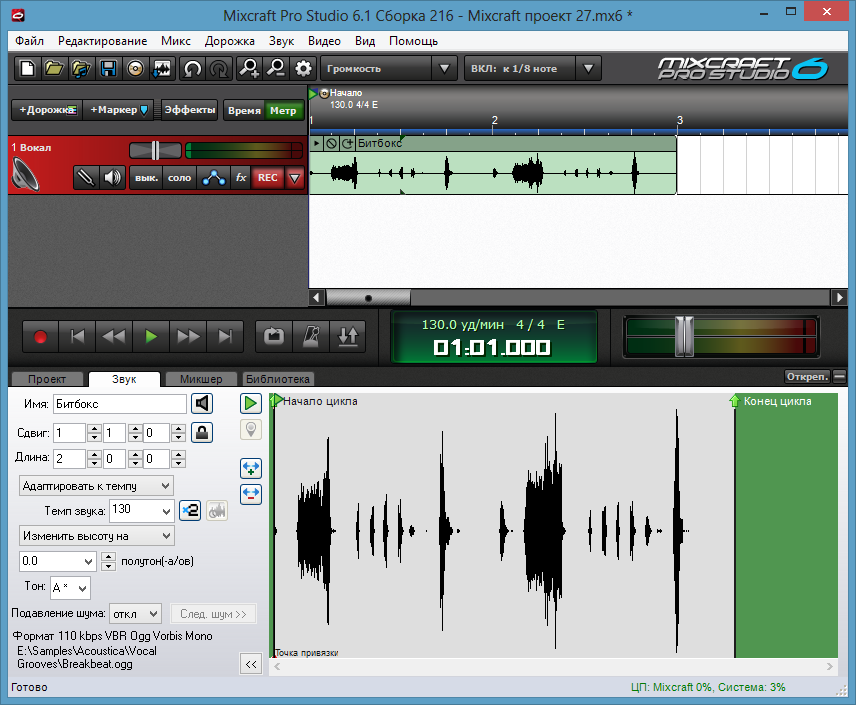
Добавление эффектов
На дорожке, куда мы записали свой вокал, нажмём кнопку «fx», чтобы открыть окно управления её эффектами. Загрузим какой-нибудь полезный для вокала эффект, например – ревербератор «Acoustica Reverb». Настроим постоянную реверберацию по своему вкусу, либо автоматизируем плавное появление этого эффекта с течением времени, открыв область автоматизации дорожки, выбрав нужный параметр и расставив точки автоматизации.
Описание встроенных звуковых эффектов:
Эффекты Mixcraft 6 (стандартная комплектация).
Эффекты Mixcraft Pro Studio 6 (профессиональная).
Как установить сторонние VST? (в самом низу статьи)
Сохранение в аудиофайл
Когда проект готов, мы конечно же хотим поскорее разослать его друзьям и выложить в интернет на всеобщее прослушивание. А удобнее всего это сделать, сохранив проект в одиночный звуковой файл, который можно будет прослушивать через любой медиа-плеер, даже не имея установленный на компьютере Mixcraft. Для быстрого вызова окна с параметрами экспорта проекта в аудиофайл, на панели инструментов существует кнопка Нажмём её. В появившемся окне зададим название файла, выберем формат (MP3, WMA, OGG или WAV), настроим параметры кодирования (отвечающие за качество звука), заполним теги и нажмём кнопку «Сохранить».
Нажмём её. В появившемся окне зададим название файла, выберем формат (MP3, WMA, OGG или WAV), настроим параметры кодирования (отвечающие за качество звука), заполним теги и нажмём кнопку «Сохранить».
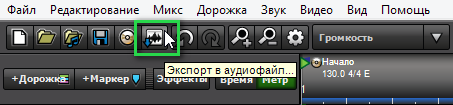
Подробнее об экспорте в аудиофайл...
Запись Аудио-CD
На панели инструментов также имеется кнопка записи компакт-диска, открывающая окно с параметрами записи.
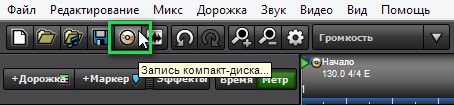
Выберем скорость, укажем название диска и нажмём кнопку «Записать!».
И, конечно же, мы настоятельно рекомендуем вам прочитать все или только наиболее интересные для вас разделы руководства, так как в них вы найдёте много важной, полезной и интересной информации. Освоив базовые знания по работе в Mixcraft вы сможете полностью раскрыть свой творческий потенциал по созданию музыки и ремиксов.
Дополнительные обучающие материалы вы сможете найти на нашем сайте в разделе Уроки Mixcraft.