- Важные сведения по настройке звука
- С чего начать?
- Регистрация
- Справка Mixcraft
- Добавление / Перемещение / Масштабирование / Удаление
- Экспорт в новую аудиодорожку / Дублирование / Заморозка
- Внешний вид дорожек
- Громкость и Панорама
- Выключение и Солирование дорожек
- Каретка (индикатор позиции)
- Типы дорожек
- Автоматизация
- Эффекты
- Слои
- Перемещение / Удаление / Блокировка / Группировка
- Зацикливание / Обрезка / Разделение
- Копирование и Вставка
- Выделение клипов
- Звуки
- Видеоклипы
- Текстовые клипы
- Шаблоны инструментов
- Редактирование шаблонов инструментов
- Виртуальные инструменты Mixcraft
- Добавление сторонних VSTi
- Звуковое устройство
- Основные
- Отображение
- Интерфейс
- Колесо мыши
- Проект
- Запись
- Метроном
- MIDI
- Запись CD
- Библиотека
- Плагины
Проект
Проект – это всё, что есть в вашем миксе, включая дорожки, звуки, ноты, эффекты, разметку и всё остальное.
Создание нового проекта
Когда вы запускаете Mixcraft или создаёте новый проект появляется диалоговое окно с возможностью загрузить ранее сохранённый проект или выбрать один из стандартных шаблонов, специально подготовленных под:
- Запись с микрофона
- Создание ремиксов
- Виртуальные инструменты.
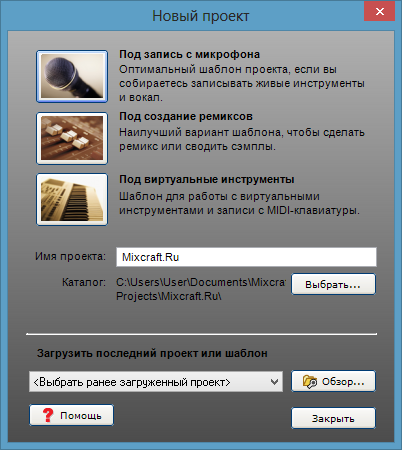
| Тип | Описание | Уровень выравнивания | Формат временной шкалы | Авто-синхронизация звуков с темпом |
|---|---|---|---|---|
| Под запись с микрофона | Оптимальный шаблон проекта, если вы собираетесь записывать живые инструменты и вокал. | Отключён | Время | Отключена |
| Под создание ремиксов | Наилучший вариант шаблона, чтобы сделать ремикс или сводить сэмплы. | к 1/8 ноте | Метр | Включена |
| Под виртуальные инструменты | Шаблон для работы с виртуальными инструментами и записи с MIDI-клавиатуры. | к 1/8 ноте | Метр | Включена |
Загрузка существующего проекта
Нажмите кнопку «Обзор» и загрузите файл проекта или шаблона.

Также по нажатию <Выбрать ранее загруженный проект> откроется список ранее загруженных или сохранённых проектов. Для загрузки проекта нажмите по любому из них.
Название и каталог проекта

Введите название и укажите папку для вашего проекта, в которую будут сохраняться звуковые записи и резервные копии. Вы всегда сможете изменить её во вкладке «Проект».

Загрузка проекта
Mixcraft может загружать файлы в формате MX6 (проекты) и MX6Template (шаблоны проектов), включая форматы файлов более ранних версий программы.
- меню Файл > Открыть проект
 - кнопка Загрузки / Открытия проекта
- кнопка Загрузки / Открытия проекта- [CTRL] + O
- Кнопка «Обзор...» в окне создания нового проекта.
Загрузка стандартного MIDI-файла
Стандартные MIDI-файлы содержат MIDI-данные на нескольких дорожках, и если загрузить такой MIDI-файл как проект, то Mixcraft создаст для него необходимые инструментальные дорожки, расставит им инструменты, соответствующие оригинальной MIDI по спецификации «General MIDI» (если конечно MIDI содержит такую информацию; в противном случае в инструментальных дорожках будет выбран стандартный инструмент, который задаётся в настройках Mixcraft во вкладке MIDI, «Инструмент General MIDI (GM) по умолчанию»), разместит в MIDI-клипах все её ноты вместе с информацией контроллеров, а также расставит маркеры с темпом, тональностью и размером такта (опять же, если MIDI содержит такую информацию). Т.е. Mixcraft создаст проект на полной основе загруженного вами MIDI-файла.
Если же MIDI-файлы просто импортировать в уже созданный проект, то результат будет другим – импортируются только ноты и информация контроллеров.
Сохранение проекта
Сохраняйте свои проекты как можно чаще. Ведь никогда не знаешь, когда может заглючить плагин или отключиться электропитание.
- меню Файл > Сохранить проект
- меню Файл > Сохранить как… > [указать тип файла «Проект Mixcraft»]
 – кнопка «Сохранить проект»
– кнопка «Сохранить проект»
По умолчанию ваш проект будет сохранён в формате .MX6, но имеется возможность сохранить его как шаблон – в формат .MX6Template.
Сохранение в звуковой файл
Если вы хотите сохранить ваш проект в MP3, WAV, OGG или WMA, то вам необходимо воспользоваться функцией экспорта в аудиофайл, либо при сохранении проекта выбрать звуковой формат файла в меню «Тип файла».
- меню Файл > Экспорт в > [выбрать формат]
- меню Файл > Сохранить как… > [выбрать формат в меню «Тип файла»]
Сохранение в MIDI-файл
Это позволит сохранить ноты вашего проекта в стандартный MIDI-файл.
- меню Файл > Экспорт в MIDI-файл
- меню Файл > Сохранить как… > [выбрать тип файла «MIDI файл типа 1 (*.MID)»]
Все аудиодорожки при этом пропускаются, потому что они не содержат MIDI-данных.
Резервная копия проектов
По умолчанию в настройках Mixcraft активна опция создания резервных копий при каждом сохранении проекта, поэтому вы всегда сможете вернуться к любой из раннее сохранённых его версий. Резервные копии сохраняются в указанный вами каталог проекта, в его подпапку под названием «Backup». Если вы не можете загрузить ваш проект или хотите вернуться к его прежней версии, просто перейдите в эту папку и найдите нужный файл. В названиях указана дата и время сохранения, что упрощает процесс поиска.
Имя каждого файла резервной копии проекта состоит из:
<название проекта> - saved on <месяц>-<день>-<год> at <часы>.<минуты>.<секунды>.mx6
Шаблон проекта
Шаблон представляет собой специальный проект, хранящий всю информацию обычного проекта. Чтобы вам не пришлось настраивать только что созданный проект каждый раз, вы можете настроить его по своему вкусу всего один раз, сохранить результат в качестве шаблона и загружать его в будущем.
Шаблоны проектов сохраняются в формате *.mx6template
Сохранить проект как шаблон:
- Файл > Сохранить как > [выбрать тип файла «Шаблон проекта Mixcraft (*.MX6Template)»]
Если вы работаете в проекте по загруженном шаблону и нажмёте сохранение, то программа спросит, хотите ли вы сохранить его как проект, не затронув открытый файл шаблона проекта.
Темп, тональность и размер такта проекта
Темп, тональность и размер такта проекта настраиваются во вкладке «Проект». Этими параметрами также можно управлять с помощью маркеров на шкале времени.
Темп *
Все звуки имеют свой темп, но они могут быть адаптированы к темпу проекта.
Для единичного аудиофайла:
- выбрать аудиоклип > вкладка Звук > Адаптировать к темпу
Для всех новых звуков, импортируемых в проект:
- меню Микс > Автоматически синхронизировать все новые звуки
Звуки будут адаптироваться к любым изменениям темпа проекта. Например, если звук имеет темп 200 уд/мин, а проект 100 уд/мин, то звук начнёт воспроизводиться в два раза быстрее, что равно 1/2 его обычной длительности. В программе также существует настраиваемый метроном, который поможет вам соблюдать темп.
Тональность *
Все звуки имеют свою тональность, но их можно адаптировать к тональности проекта.
- выбрать аудиоклип > вкладка Звук > Адаптировать к тону
К примеру, если звук имеет тональность Ля, а проект в тональности Ре, то высота звука будет повышена на два полутона.
Размер такта *
Числитель размера такта указывает число ударов в такт, а знаменатель – относительную длительность долей, которые он способен содержать. Визуально его изменения будут заметны на шкале времени, если установить формат её отображения – «Метр». Игра метронома будет основываться на текущем размере такта, а также будет изменяться поведение программного выравнивания при выбранном «ВКЛ: к Такту». К примеру, при размере такта 3/4 будет происходить выравнивание к каждой из трёх долей, вместо четырёх по умолчанию.
* Примечание: параметры во вкладке Проект влияют только на область времени от начального маркера до следующего, и являются просто удобным способом изменить настройки первичного маркера. Таким образом, если вы не создавали дополнительные маркеры, изменяющие темп, тональность и размера такта, то значения в этой вкладке будут действовать на весь проект в целом.
Информация об авторе
Эта информация может быть помещена в теги экспортированных аудиофайлов, таких как MP3, OGG и WMA. Также на распечатанных нотах будет указан автор и название.
Вызов окна редактирования информации
- вкладка Проект > кнопка Информация
- (либо) в окне экспорта в аудиофайл > кнопка Информация

Авто-адаптация звуков
Одним нажатием можно включить автоматическую адаптацию всех звуков к темпу и тональности проекта:
- меню Микс > Автоматически синхронизировать новые звуки
либо...  – кнопка-переключатель автоматической синхронизации новых звуков. Располагается во вкладке «Проект».
– кнопка-переключатель автоматической синхронизации новых звуков. Располагается во вкладке «Проект».
Каталог проекта
Каждый проект имеет свою папку с записями. Задаётся она на этапе создания нового проекта.

Потом, когда проект уже создан, изменить её можно во вкладке «Проект»:

В настройках Mixcraft можно задать папку для проектов по умолчанию:
- меню Файл > Настройки > вкладка Запись > кнопка Обзор…

Рекомендуется здесь же ниже включить опцию «Удалять неиспользуемые записи при сохранении или выходе», чтобы лишние и неудачные записи стирались автоматически, не захламляя жёсткий диск.
Нет комментариев. Ваш будет первым!