- Важные сведения по настройке звука
- С чего начать?
- Регистрация
- Справка Mixcraft
- Добавление / Перемещение / Масштабирование / Удаление
- Экспорт в новую аудиодорожку / Дублирование / Заморозка
- Внешний вид дорожек
- Громкость и Панорама
- Выключение и Солирование дорожек
- Каретка (индикатор позиции)
- Типы дорожек
- Автоматизация
- Эффекты
- Слои
- Перемещение / Удаление / Блокировка / Группировка
- Зацикливание / Обрезка / Разделение
- Копирование и Вставка
- Выделение клипов
- Звуки
- Видеоклипы
- Текстовые клипы
- Шаблоны инструментов
- Редактирование шаблонов инструментов
- Виртуальные инструменты Mixcraft
- Добавление сторонних VSTi
- Звуковое устройство
- Основные
- Отображение
- Интерфейс
- Колесо мыши
- Проект
- Запись
- Метроном
- MIDI
- Запись CD
- Библиотека
- Плагины
Шаблоны инструментов

На инструментальной дорожке нажмите кнопку в виде клавиш фортепиано, чтобы открыть окно управления её виртуальными инструментами.

В левой колонке открывшегося окна будут расположены категории шаблонов. Имеется четыре специальных категории: <Выбрать>, <VSTi инструменты>, <ReWire устройства> и <Внешние MIDI-устройства>.

<Выбрать>
Это чистый шаблон. Можете настроить свой собственный шаблон с инструментами с нуля.
Подробнее о создании инструментальных патчей...
<VSTi инструменты>
Эта категория отображает все доступные виртуальные инструменты на вашем компьютере, включая любые сторонние плагины в поддерживаемом VSTi формате. Если вы установили виртуальный синтезатор, а он не появляется в этом списке, вам необходимо перейти в настройки Mixcraft, во вкладку «Плагины», нажать кнопку «Изменить каталоги с VST» и в открывшемся диалоговом окне добавить папки, в которые вы устанавливали эти плагины. Mixcraft просканирует эти папки при следующем запуске, а соответственно, список доступных для загрузки VSTi будет обновлен после его перезагрузки.
При выборе виртуального инструмента откроется дополнительная область с деталями. Вы увидите следующее:
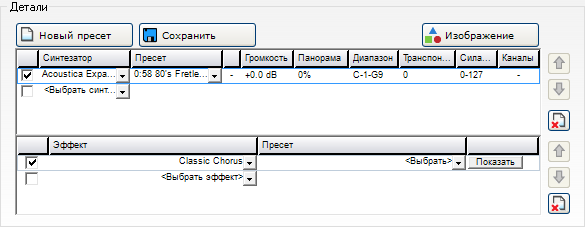
Отсюда можно быстро переключать пресеты загруженного инструмента, нажав «Выбрать» в колонке «Пресет».
Подробнее о создании инструментальных шаблонов...
<ReWire устройства>
Эта категория отображает все доступные на вашем компьютере ReWire-приложения. При выборе ReWire-приложения в проект автоматически добавляется ReWire-дорожка, позволяющая управлять им. В окне управления виртуальными инструментами в поле «Пресет» вы можете видеть и загружать инструменты, доступные в этом приложении. Любые MIDI-клипы на ReWire-дорожке будут направлять MIDI-данные в ReWire-приложение, равно как и ваша игра на них с помощью MIDI-клавиатуры или «музыкальной клавиатуры» Mixcraft. Генерируемый приложением звук будет направляться обратно в Mixcraft через эту самую ReWire-дорожку.
Подробнее о ReWire-дорожках...
<Внешние MIDI-устройства>
Эта категория отображает все внешние MIDI-выходы и MIDI-синтезаторы. Если у вас имеется внешний синтезатор, подключённый через MIDI-интерфейс, выберите здесь нужный MIDI-выход этого интерфейса. Обратите внимание, что вы не сможете экспортировать его аудиосигнал в звуковой файл, пока не запишите его на аудиодорожку!
Пресеты
Выбрав категорию (слева), приступайте к выбору самого пресета в списке (справа).
Содержащиеся в Mixcraft по умолчанию категории инструментов включают в себя:
| Название | Перевод |
|---|---|
| Bass | Бас |
| Brass | Медные духовые инструменты |
| Combinations | Комбинированные |
| Ethnic | Этнические |
| Guitar | Гитары |
| Hits & Stabs | Оркестровые хиты |
| Keyboard | Клавишные |
| Percussion | Перкуссия |
| Reed | Язычковые музыкальные инструменты |
| Sound Effects | Звуковые эффекты |
| Strings | Струнные |
| Synth | Синтезированные |
| Voice | Голосовые |
| Wind | Духовые инструменты |
Вдобавок некоторые из них имеют свои подкатегории, как например «Guitars» (гитары) разделены на «Acoustic» (акустические), «Distorted» (искажённые / с эффектом дисторшн) и «Electric» (электрические), а «Keyboard» (клавишные) – на «Electric» (электрические), «Organ» (органы) и «Piano» (фортепиано).
Чтобы скрыть окно управления виртуальными инструментами нажмите в правой его части кнопку [x]. Также можно уменьшить его размеры, убрав отображение детальной информации (кнопка «Скрыть»), либо просто перетащите его в более удобное место – в угол экрана или на второй монитор.
Нет комментариев. Ваш будет первым!