- Важные сведения по настройке звука
- С чего начать?
- Регистрация
- Справка Mixcraft
- Добавление / Перемещение / Масштабирование / Удаление
- Экспорт в новую аудиодорожку / Дублирование / Заморозка
- Внешний вид дорожек
- Громкость и Панорама
- Выключение и Солирование дорожек
- Каретка (индикатор позиции)
- Типы дорожек
- Автоматизация
- Эффекты
- Слои
- Перемещение / Удаление / Блокировка / Группировка
- Зацикливание / Обрезка / Разделение
- Копирование и Вставка
- Выделение клипов
- Звуки
- Видеоклипы
- Текстовые клипы
- Шаблоны инструментов
- Редактирование шаблонов инструментов
- Виртуальные инструменты Mixcraft
- Добавление сторонних VSTi
- Звуковое устройство
- Основные
- Отображение
- Интерфейс
- Колесо мыши
- Проект
- Запись
- Метроном
- MIDI
- Запись CD
- Библиотека
- Плагины
Расширенные настройки WMV сжатия
Данные настройки предназначены для опытных пользователей ПК.

Открыв это диалоговое окно впервые у вас, вероятно, возникнет множество вопросов. Вот несколько рекомендаций, которые могут вам помочь:
Как получить видео самого высокого качества?

В параметрах метода кодирования выберите «Переменный битрейт, выбор качества», а затем установите ползунок качества на самое высокое значение (до упора вправо). Это почти всегда позволяет достигнуть высоких результатов качества, но вместе с этим размер видеофайла получается в несколько раз больше, чем при использовании любых других методов кодирования. Если файл получается слишком большой, попробуйте уменьшить качество или выбрать один из других методов кодирования (за исключением «Постоянный битрейт (1 проход)», потому что при этом обычно получаются некачественные результаты). Какой метод кодирования сработает лучше всего, как правило, зависит от вашего видео, и вам, возможно, придётся попробовать и сравнить каждый из них.

Битрейт (скорость потока передачи данных) также имеет большое влияние на качество видео. Высокие значения скорости потока приведут к повышению качества видео, но и размер файла будет выше. В вариации значений битрейта обычно существует граница, после которой, повышая значение битрейта, видео не будет становиться лучше. Т.е. есть предел, превышать который не имеет смысла, ибо улучшений заметно не будет, а размер файла будет повышаться. Однако если размер файла для вас не имеет значения, то повышение битрейта уж точно никогда не приведёт к ухудшению качества видео.
Как получить наименьший размер видеофайла?
На размер видеофайла, как правило, наибольшее влияние оказывают размер (разрешение) видео и скорость его потока (битрейт). Меньшие значения этих параметров приводят к меньшему размеру видеофайла, но от этого страдает качество видео. Также в этом вопросе важен используемый метод кодирования. Если вам требуется малый размер видеофайла, то не выбирайте метод «Переменный битрейт (неограниченный)», а также не выставляйте наивысшее качество в режиме «Переменный битрейт, выбор качества».
Какие использовать параметры видео, если я планирую загрузить его на YouTube?
YouTube рекомендует использовать то же разрешение и частоту кадров, что и в исходной записи. Если размер файла не превышает ограничений видео-сервиса YouTube, то лучше всего использовать высокие значения битрейта для хорошего качества видео (чем выше – тем лучше), потому что YouTube может сжать видео для уменьшения размера файла, но не сможет улучшить его качество, которое вы могли испортить, задав при экспорте слишком низкие значения битрейта. Подробнее о рекомендациях от YouTube можете прочитать здесь.
Чтобы узнать, какое у исходной записи разрешение и частота кадров, щелкните по видеоклипу ПКМ и выберите «Свойства». Появится окно с нужной информацией.
Изменяемые параметры
Разрешение

Позволяет указать высоту и ширину вашего видео. По умолчанию оно будет иметь значения наибольшего по размерам видео в вашем проекте. При необходимости, вы можете задать нестандартное значение, активировав галку «Задать вручную» и заполнив поля «Ширина» и «Высота».
Важно: Запомните несколько вещей, устанавливая пользовательские размеры видео:
- Высота и ширина должны быть кратны четырем, иначе DirectShow откажется преобразовывать ваш проект в видеофайл.
- Если вы установите слишком большое разрешение, DirectShow не хватит памяти на создание видеофайла.
- Если вы выбираете размеры с иным соотношением сторон, чем в исходном видео, полученное видео может быть растянуто или сжато.
Частота кадров
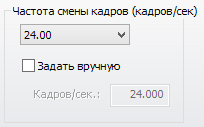
Позволяет указать частоту кадров вашего видео (сколько кадров в секунду оно будет содержать). По умолчанию здесь устанавливается значение наибольшего по частоте кадров видео в вашем проекте. (Чтобы узнать, сколько кадров в секунду у исходного видео, щелкните по видеоклипу в проекте ПКМ и выберите «Свойства». Появится окно с нужной информацией.)
При необходимости, вы можете задать пользовательскую частоту кадров, нажав «Задать вручную» и вписав нужное вам значение.
Нужно ли изменять стандартную частоту кадров?
Наверное, нет. Повышение частоты кадров выше, чем исходная частота кадров любого из ваших видео, как правило, увеличивает размер видеофайла без повышения его качества, а понижение частоты кадров, как правило, ухудшает его. Даже если вашей главной задачей является оптимальный размер видеофайла, то изменение частоты кадров не всегда полезно; в зависимости от метода кодирования, снижение частоты кадров вместо желаемого результата может даже увеличить размер файла. Если вы пытаетесь изменить частоту кадров для уменьшения размера файла, вам необходимо экспериментировать в поисках наилучших параметров экспорта.
Битрейт видео
Определяет приблизительную скорость передачи видео. Измеряется в килобитах в секунду. Это один из основных факторов, влияющих на сжатие. Высокие значения битрейта делают размер файла больше, а качество – лучше, тогда как при низких значениях битрейта качество становится хуже, а размер меньше. Оптимальный битрейт нужно подбирать на основании исходного разрешения и частоты кадров ваших видео. Если ваше видео было в хорошем качестве при разрешении 720 х 480 пикселей, то при изменении его разрешения на 1440 х 1080 видео будет зернистое и нечёткое. Возможно, вам придётся поэкспериментировать, чтобы найти оптимальные параметры для различных типов видео.
Метод кодирования видео
Microsoft предоставляет несколько методов кодирования для создания WMV. Какой из них лучше использовать – будет сильно зависеть от ваших приоритетов: качество или размер файла. Также важно содержание вашего видео. На практике – метод кодирования, который даёт наилучшие результаты для одного видео, не позволяет получить те же результаты для другого. Поэтому вам придётся экспериментировать, чтобы для каждого проекта добиваться наилучших результатов.
Постоянный битрейт (1 проход)
Этот метод был предназначен для обработки потокового видео, и обычно даёт низкое качество получаемого видеофайла при экспорте. Однопроходной метод кодирования сокращает время получения видеофайла в два раза, в отличие от обычного, двухпроходного. Может быть полезен только в том случае, если вы куда-то спешите и хотите побыстрей посмотреть результат работы, пусть даже и в не самом хорошем качестве.
Постоянный битрейт (2 прохода)
С этим методом обычно получается хорошее качество видео, если вы задали достаточно высокий битрейт. Обработка занимает вдвое больше времени, чем при однопроходном методе. Так как скорость передачи постоянна на протяжении всего видео, оно хорошо подходит для его трансляции по сети или через Интернет.
Переменный битрейт, выбор качества

Выбрав этот метод кодирования, станет доступен для изменений ползунок уровня качества. Максимальное значение качества (до упора вправо) обычно приводит к заметно более высокому качеству видео, чем при использовании любого другого метода кодирования. «Платить» за качество приходится большим размером получаемых видеофайлов – они получаются примерно в три раза больше. Используйте этот метод, если качество видео для вас имеет абсолютный приоритет. Это однопроходной метод кодирования, а значит потребуется примерно в два раза меньше времени на кодирование видео, чем через двухпроходной. (Число проходов относится только к кодированию видео и не влияет на скорость его воспроизведения.)
Переменный битрейт (ограниченный)
Это двухпроходной метод, использующий переменную скорость передачи данных, что скорей всего означает (но не гарантирует) получение меньшего по размеру файла, чем при методах с постоянным битрейтом. В кодировании с переменной скоростью передачи вы задаёте средний битрейт, но фактическая скорость передачи во время воспроизведения может варьироваться в зависимости от содержания видео. (Отрезки видео с большим количеством движений, вероятно, будут иметь более высокую скорость передачи данных, а с небольшим – наоборот, низкую.) Этот метод будет стремиться к максимальному значению битрейта, заданному как ограничитель, и тем самым скорость передачи данных будет намного выше, чем при средних значениях битрейта. Следовательно, полученное через данный метод видео будет лучше пригодно для транслирования по сети или через Интернет, чем полученное по методу «Переменный битрейт (неограниченный)», но не сможет предоставить столь высокие показатели качества.
Переменный битрейт (неограниченный)
Этот метод похож на метод «Переменный битрейт (ограниченный)», но он лучше по качеству, чем предыдущий, потому что не имеет ограничений битрейта. Его скорость передачи данных может достигать бесконечно высоких значений (или, по крайней мере, очень, очень высоких) даже в коротких отрезках видео. Это может привести к прерывистому воспроизведению, но так же он может улучшить результаты по качеству, что делает этот метод лучшим выбором для видео, которое вы планируете воспроизводить с жёсткого диска.
Качество звука
В этой области можно задать качество звука, соответствующее вашему видео. Здесь предоставлен список всех доступных WMA шаблонов качества звука, установленных на вашем компьютере, которые совместимы с WMV видео. Звук почти всегда использует намного меньше дискового пространства, чем видео, поэтому выбор высокого качества звука практически никак не скажется на общем размере вашего видео. Начиная от 128 Кбит/с и выше – довольно хорошее качество звука и музыки.
Нет комментариев. Ваш будет первым!